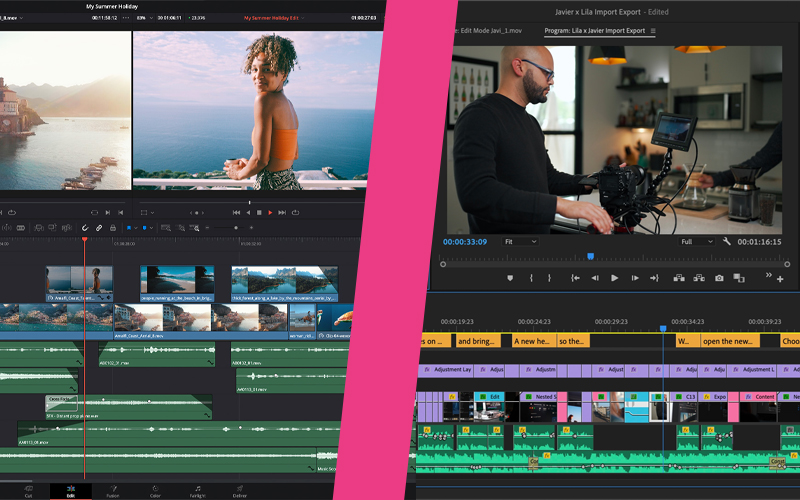
Creato da - Lorenzo Benedetti
WORKFLOW DaVinci Resolve 18 con Premiere / FCPX / Avid / Filmora
Molto spesso parlando con videomakers ed amatori, sia su internet che nella vita di tutti i giorni, ho sentito questa frase: ”Vorrei passare a DaVinci Resolve, soprattutto per il Color Grading, ma ancora non me la sento perché è da 10 anni che edito ogni mio video con Premiere e sono troppo abituato a Premiere.”. In questi casi mi esce fuori spontanea una risposta:”Vabbè, semplicemente puoi effettuare tutto il montaggio con Premiere e passare a DaVinci Resolve per il Color Grading”, arrivato a questo punto solitamente scaturisce una discussione su quanto sia difficile effettuare questo passaggio da Premiere a DaVinci Resolve. Ecco, con l'articolo di oggi voglio sfatare questo mito, si tratta di un procedimento semplicissimo e velocissimo, che si applica a qualsiasi software di partenza, Premiere, FCPX, Avid, Sony Vegas, Pinnacle e chi più ne ha ne metta!Workflow erratiMolte persone quando si tratta di passare da un software di montaggio video ad un altro impazziscono, si perdono in migliaia di settaggi di esportazione ed altro, passando da EDL, XML ad AAF ed altri settaggi di esportazione. La verità è che non serve neanche uno di questi settaggi e sono settaggi che nella maggior parte dei casi danno problemi di compatibilità oppure non sono molto potenti, come nel caso dell’EDL. Il metodo che vi insegnerò io è lo standard usato anche ad Hollywood da decenni.Nel software di partenza (Premiere / FCPX / Avid / ...)Come programma di montaggio video primario oggi userò Premiere Pro, per comodità, non cambia assolutamente nulla usando FCPX, Sony Vegas o Windows MovieMaker!La prima cosa da fare sul programma di partenza è duplicare la timeline della quale vogliamo effettuare il Color Grading, quindi faccio click destro sulla mia timeline e seleziono duplica.Selezionando quindi la timeline duplicata, la rendo tutta su un solo livello, elimino quindi tutto ciò che non è la clip di per sé: sound effects musica titoli transizioni ridimensionamenti della clip stabilizzazione effetti vari E’ molto importante eliminare soprattutto le transizioni, queste le andremo ad ri-aggiungere una volta terminata la fase del Color Grading.Una volta sistemata la timeline, esportiamola, per farlo, nel caso di Premiere Pro, faccio click destro sulla timeline e seleziono “Esporta file multimediali...”, quindi andiamo a selezionare i settaggi di qualità massima, ci sono due opzioni principali: un semplice H.264, soluzione semplice e versatile Apple ProRes 422 HQ, questa seconda soluzione, più complessa e pesante a livello di GB occupati è quella che garantisce la massima qualità. Quindi, nel caso di Premiere Pro, andiamo a selezionare anche “Rendering a profondità massima” e “Usa massima qualità di rendering”, quindi trasferiamo il tutto ad Adobe Media Encoder oppure esportiamo direttamente all’interno di Premiere Pro.Dentro a DaVinci ResolveUna volta che abbiamo il file esportato da Premiere Pro, ci spostiamo dentro a DaVinci Resolve, più precisamente nella pagina MEDIA, quindi usando l’explorer di DaVinci ci spostiamo all’interno della cartella contenente il video di Premiere, quindi, senza importare il video dentro alla Media Pool, facciamo click destro sulla clip e selezioniamo “Scene Detection”. Questo tool è il vostro miglior amico, mediante il tasto in basso a sinistra “Auto Scene Detect”, DaVinci, automaticamente riconoscerà i tagli tra una scena e un’altra ed effettuerà un taglio.Mediante il pannello info è possibile vedere quali tagli ha creato DaVinci e possiamo aggiungere quelli mancanti o eliminare quelli in più, anche se sinceramente è davvero difficile che sbagli!Una volta finito il processo di creazione dei tagli possiamo cliccare sul pulsante in basso a destra “Add Cuts to Media Pool”, in questo modo DaVinci inserirà nella Media Pool le clip singole, rendendoci il lavoro di Color Grading semplcissimo!Esportazione da DaVinci ResolveEffettuato il Color Grading delle nostre clip non ci resta altro che esportare il tutto, il mio consiglio, in questo caso, è quello di esportare le clip singole, in modo da avere più flessibilità per ultimare il montaggio. Spostandoci nella pagina DELIVER di DaVinci, possiamo scegliere se esportare con la massima qualità, a scapito dello spazio occupato, oppure accontentarci di un buon compromesso.Nel caso della massima qualità, applichiamo i seguenti settaggi: Individual Clips Nella sezione “File” selezioniamo “Custom Name”, andiamo quindi a chiamare la nostra clip, ad esempio “clip”, questo passaggio è molto importante per non perdere tempo quando reimportiamo le clip con Color Grading dentro a Premiere Spuntiamo anche “Use unique filenames”, in modo da avere una stuttura dei files sequenziale, cosa che ci servirà dopo Ritornando nella sezione “Video”, nell’opzione Format: Quicktime Codec: DNxHR Type: DNcHR 444 10-bit, questa codec è pesantissima, ma è quella che vi darà la massima qualità sotto l’aspetto dei colori Selezioniamo la risoluzione corretta Spuntiamo “Use Constant Bit Rate” Nel sotto menù “Advanced Settings”, sotto la voce “Data Levels”, spuntiamo “Full” Per avere invece un buon compromesso applichiamo questi settaggi:come nel caso precendente selezioniamo Individual Clips Nella sezione “File” selezioniamo “Custom Name”, andiamo quindi a chiamare la nostra clip, ad esempio “clip”, questo passaggio è molto importante per non perdere tempo quando reimportiamo le clip con Color Grading dentro a Premiere Spuntiamo anche “Use unique filenames”, in modo da avere una stuttura dei files sequenziale, cosa che ci servirà dopo Ritornando nella sezione “Video”, nell’opzione Format: MP4 Codec: H.264 Encoder: Native o, nel caso di scheda grafica dedicata, impostiamo quello Selezioniamo la risoluzione corretta Sotto la voce Quality, selezioniamo “Restrict to”, impostando: nel caso di una timeline con risoluzione FHD: 40’000 Kb/s nel caso di una timeline con risoluzione 4K: 80’000 Kb/s nel caso di una timeline con risoluzione 8K: 160’000 Kb/s Nel sotto menù “Advanced Settings”, sotto la voce “Data Levels”, spuntiamo “Full” Quindi, impostati i settaggi corretti, non ci resta da fare altro che cliccare su “Add to Render Queue” e attendere l’esportazione.Importazione dentro a PremiereUna volta che abbiamo tutte le nostre clip esportate, non ci resta da fare nient’altro che importarle dentro a Premiere e sostituirle a quelle originali, grazie ai settaggi sul nome applicati durante l’esportazione dentro a DaVinci Resolve, riusciremo ad effettuare la sostituzione con un click, senza ulteriori perdite di tempo.Bene quindi siamo giunti alla fine di questo articolo. Voi che sistema usate per utilizzare più software di post-produzione per lo stesso video? Fatemelo sapere con un commento qua sotto!
Più dettagliPubblicato - Sab, 30 Jul 2022
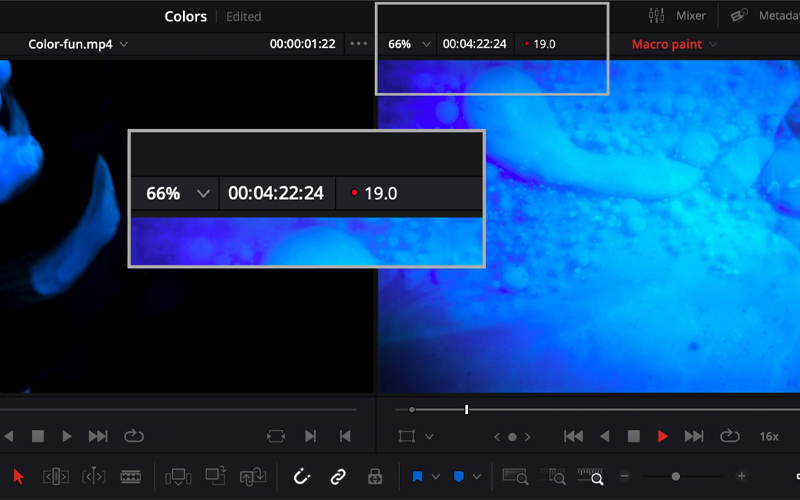
Creato da - Lorenzo Benedetti
DaVinci Resolve: il VIDEO va a SCATTI - LAG PLAYBACK. Come Risolvere?
Sebbene sia un grande amante di DaVinci Resolve, e questo è innegabile, devo però ammettere che alcune volte editare i video con DVR è davvero faticoso e demoralizzante, e mi riferisco principalmente a tutte quelle volte che noi premiamo play e il nostro video rimane fermo, o ancora peggio va a scatti all’infinito. Oggi vediamo come risolvere il problema della preview di DVR che va a scatti attraverso delle semplici impostazioni!PremesseDue piccole premesse prima di partire con il tutorial: ci tengo a precisare che tutte le tecniche che vi mostro servono per migliorare e risolvere i problemi di riproduzione delle vostre timelines dentro a DaVinci Resolve, ovviamente si applicano a clip con risoluzioni e codifiche supportate dal vostro hardware. Per farvi capire vi faccio un esempio molto semplice: se avete un computer di 20 anni fa con 2 core di CPU e scheda grafica integrata, non potete pretendere di riuscire ad editare video in 8K RED raw con la preview di DVR che funziona alla perfezione. se avete problemi in generale con le performance di DVR vi consiglio di guardare questo mio video dove spiego come ottimizzare ed impostare DVR al meglio. Detto questo, cominciamo aprendo DVR! Impostazioni di progettoCome prima cosa clicchiamo in fondo a destra sull’icona delle impostazioni, quindi dalla schermata che si apre andiamo dentro a “Master Setting”, scorriamo fino alla sezione “Optimized Media and Render Cache”, quindi distinguiamo due casi, se usate un Mac impostate: Proxy media format: ProRes422 Proxy Optimized media format: ProRes422 Proxy Render cache format: ProRes422 Proxy Se invece usate Windows o Linux, effettuate queste impostazioni: Proxy media format: DNxHR LB Optimized media format: DNxHR LB Render cache format: DNxHR LB Dopodiché spuntiamo “Enable background caching after ‘1’ seconds” e impostiamo su 1 secondo, in questo modo DVR avvierà il render dei nostri video con effetti, transizioni, titoli, ..., in modo automatico dopo 1 secondo di inattività di montaggio video. Personalmente adoro questa funzionalità di DVR perché mi consente di risparmiare moltissimo tempo durante la fase di rendering, proprio come dentro a FCPX.Spuntiamo quindi anche tutte le voci sottostanti in modo da far creare a DVR la cache in automatico anche per transizioni, composizioni ed effetti di Fusion.Una volta fatto ciò possiamo salvare le modifiche. In questo modo abbiamo quindi impostato i settaggi di caching e rendering per avere un’esperienza migliore, ma la vera magia, i settaggi che ci cambieranno l’uso di DVR li vediamo tra pochissimo.Impostazioni del playbackQuindi ora che abbiamo visto i settaggi per caching e rendering possiamo passare ai settaggi miracolosi di DVR, per fare questo clicchiamo su “DaVinci Resolve” nella barra dei menù, quindi andiamo su “Preferences”, ci spostiamo all’interno della sezione “User” e andiamo quindi dentro a “Playback Settings” da qua spuntiamo le prime due voci: “Hide UI overlays” e “Minimize interface updates during playback”. Grazie a questi due settaggi diciamo a DVR nel momento della riproduzione delle nostre timelines di concentrarsi solo e soltanto su quello, di bloccare momentaneamente gli altri processi e di dare il 100% di potenza al viewer. Sinceramente non capisco per quale motivo DVR non imposti questi settaggi di Default, sono davvero troppo potenti, rivoluzionano il tuo modo di usare DVR. Bene quindi siamo giunti alla fine di questo articolo, conoscevate questi trucchetti del mestiere per far sì che la preview di DaVinci Resolve non vada a scatti? Fatemelo sapere con un commento qua sotto!
Più dettagliPubblicato - Sab, 30 Jul 2022

Creato da - Lorenzo Benedetti
IMPARA a EDITARE VIDEO in 15 MINUTI - DaVinci Resolve per PRINCIPIANTI
Il primo dei dieci comandamenti del montatore video, è che per diventare un video editor servono mesi, se non anni, di studi, fatiche e fallimenti, e questo è vero. C’è da dire però che non tutti hanno l’aspirazione di diventare il miglior montatore video del momento, però tutti nel 2022 dovrebbero avere l’interesse ad imparare ad editare video. Viviamo in una società dove i video sono all’ordine del giorno, e oggi come oggi, chi non sa editare un video è l’Otzi del 2022. La domanda che sorge spontanea è: quanto tempo ci vuole ad imparare ad editare un video? La risposta l’avete già: 15 minuti, anzi, facciamo 14, visto che sto già parlando da un po’! Ho condensato 7 anni di esperienza nel settore per creare questo corso super rapido che vi insegna ad editare un video da zero in soli 15 minuti!Che Software di Montaggio Video usare?Partiamo dalla base: che software di montaggio video usare… ne esistono centinaia, se volete approfondire l’argomento, sul mio canale, in questa playlist su YouTube trovate anche qualche confronto tra diversi programmi. Siccome all’inizio del video ho detto che chiunque nel 2022 deve poter editare video, ciò significa che per non fare discriminazioni di natura economica, il software di montaggio video prescelto per questo corso è completamente gratis: DaVinci Resolve.Scaricamento & Installazione DaVinci ResolveQuesto potentissimo e semplice software di montaggio video è compatibile con Windows, Mac e Linux. Per scaricarlo, quindi installarlo, apriamo un qualsiasi browser e digitiamo nella barra di ricerca DaVinci Resolve 18, quindi clicchiamo sul primo link, o semplicemente su questo link, e quindi clicchiamo su Download scegliendo DaVinci Resolve 18. Il processo di scaricamento e installazione è molto semplice, comunque se doveste avere problemi trovate questo video dettagliato a riguardo!Primi passi con DaVinci ResolveDetto questo continuiamo con il tutorial che il tempo passa e non abbiamo ancora editato il nostro video! Quindi una volta installato DVR lo apriamo e dal project Manager creiamo un nuovo progetto dandogli il nome che più ci aggrada.DaVinci Resolve si apre di default sulla pagina Cut, che in teoria è la più semplice e serve per fare montaggio video al volo, nella realtà dei fatti è una pagina abbastanza ostica da imparare e non troppo potente, quindi ci spostiamo nella pagina Edit, quella subito accanto.Come prima cosa, per essere sicuri di vedere tutti la stessa schermata, clicchiamo su Workspace, quindi “Reset UI Layout”, in questo modo DVR si ricaricherà nella sua configurazione standard.Nella pagina Edit standard abbiamo un grande spazio sul fondo con dei tempi sopra, questa è la timeline, il posto dove noi mettiamo i nostri video, foto e musiche in ordine temporale, la approfondiamo a breve con un esempio pratico.Sopra alla timeline sono presenti due rettangoli, questi sono i viewers. È come se fossero dei monitor del computer all’interno di DVR, infatti consentono di vedere quello che stiamo editando. Nello specifico quello di destra serve per vedere quello che mettiamo nella timeline, mentre quello di sinistra serve per vedere le clip che importiamo nella media pool, il rettangolo verticale che si trova alla sinistra della timeline e dei viewers si chiama Media Pool, qua possiamo importare foto, video e musica, possiamo importarli sia facendo click destro, quindi “Import Media”, o semplicemente trascinando le nostre clip dall’esplora risorse o dal finder come nel mio caso.Primo Montaggio con DaVinci ResolveMancano ancora degli elementi della pagina Edit da conoscere, ma li impariamo via via, intanto cominciamo ad editare il nostro primo video, quindi trasciniamo una clip a nostra scelta dalla “Media Pool”, nella timeline. Non appena la nostra clip appare nella timeline compare anche un nuovo file nella Media Pool che si chiama “Timeline 1”, questo è il file della nostra timeline, mai eliminarlo, altrimenti perdiamo tutto il nostro lavoro. La timeline viene creata automaticamente con i settaggi del progetto, per cambiarli possiamo cliccare sul pulsante delle impostazioni in basso a destra e quindi cambiare i parametri che ci interessano. Questa schermata delle impostazioni a prima vista può sembrare alquanto intimidatoria, ma tranquilli, è più semplice del previsto. Se volete sapere che settaggi impostare per ottenere il massimo da DaVinci Resolve, la scorsa settimana ho realizzato un video a riguardo. Quindi per il momento chiudiamo le impostazioni e concentriamoci sul montaggio.Poco sopra la timeline è presente la barra degli strumenti, qua trovate tutti gli strumenti di cui avete bisogno per editare un video. Lo strumento predefinito è quello del cursore del mouse che consente di selezionare e spostare le varie clip nella timeline. Un’altro strumento molto importante è la lametta o blade che permette di tagliare una clip dove vogliamo noi, questo è molto utile per tagliare via dalla nostra clip le parti non desiderate, tipo l’inizio di questo video dove sono in silenzio. Una volta tagliata la nostra clip, ritornando sullo strumento di selezione, possiamo selezionare la parte della clip che vogliamo eliminare, quindi premere Del.Se vogliamo inserire una transizione e un titolo al nostro video non ci resta che cliccare su Effects per aprire questo pannello che contiene effetti, transizioni e titoli. Per aggiungere una semplice dissolvenza incrociata per l’apertura del video non dobbiamo fare altro che selezionare la transizione e, tenendo premuto il tasto sinistro del mouse, trascinarla sulla nostra clip, rilasciamo quindi il mouse quando compare questo simbolo e voilà, abbiamo appena aggiunto la nostra transizione e se andiamo a riprodurre il nostro video, vediamo il risultato del nostro duro lavoro!Allo stesso modo possiamo aggiungere un titolo. In questo caso però, non rilasciamo il nostro titolo sul nostro video, bensì un livello sopra, nella seconda traccia della timeline, questo perché a differenza di una transizione e di un effetto, un titolo è una specie di clip, quindi se mettiamo una clip dentro un’altra clip eliminiamo la clip di partenza in quel punto. Sempre per lo stesso concetto dobbiamo anche stare attenti all’ordine delle nostre clip sulle tracce, proprio come per i livelli di Photoshop, ciò che sta sopra si sovrappone a ciò che sta sotto, quindi se avete due clip che riempiono tutto lo schermo e ne mettete una sopra all’altra, vedrete solo quella di sopra. Comunque, ritornando al nostro titolo, ora che lo abbiamo messo sopra al nostro video, non ci resta da fare altro che modificarne il testo, quindi selezioniamo il titolo dalla timeline e clicchiamo su Inspector, in alto a destra, quindi modifichiamo il testo che vediamo, come se si trattasse di un semplice documento Word.Ultimo, ma non per importanza, aggiungiamo della musica sotto al nostro video, giusto per rendere il tutto più creativo ed interessante! La musica va messa nelle tracce audio che sono sotto a quelle video. Vale lo stesso discorso dei video, se mettiamo una traccia musicale sopra a un’altra traccia già esistente, non sentiremo quella sotto per la durata dell’ultima traccia aggiunta. Quindi, nel nostro caso, aggiungiamo la canzone nella seconda traccia. Nella maggior parte dei casi il volume della musica è troppo alto e copre la nostra voce, quindi lo dobbiamo regolare, in base a quanto abbiamo visto finora, voi come fareste? Vi do un piccolo aiuto, serve l’Inspector!Se non riuscite a regolare il volume da soli, nessun problema, mandatemi un direct su Instagram scrivendomi volume e vi risponderò istantaneamente con la soluzione! E se non ci credete, provate!Ultimissima cosa, la più importante, dobbiamo esportare il nostro video: una volta finito il montaggio vogliamo poter salvare e condividere il video ovunque, per farlo clicchiamo su “File”, quindi “Quick Export”, selezioniamo h.264 e clicchiamo su “Export”. In base alla lunghezza del vostro video e all’hardware del vostro computer, il processo può richiedere un po’ di tempo, tranquilli, tutto normale! Bene, siamo giunti alla fine di questo mini corso, prima di chiudere l'articolo, un’informazione di servizio super rapida: se volete approfondire, per aumentare le vostre conoscenze del settore e per diventare un videomaker, vi consiglio di dare uno sguardo a questo mio corso su YouTube, completo e gratis su DaVinci Resolve.Inoltre vi invito a farmi sapere con un commento qua sotto se conoscevate di già DaVinci Resolve e se questo corso vi è tornato utile!
Più dettagliPubblicato - Sab, 30 Jul 2022
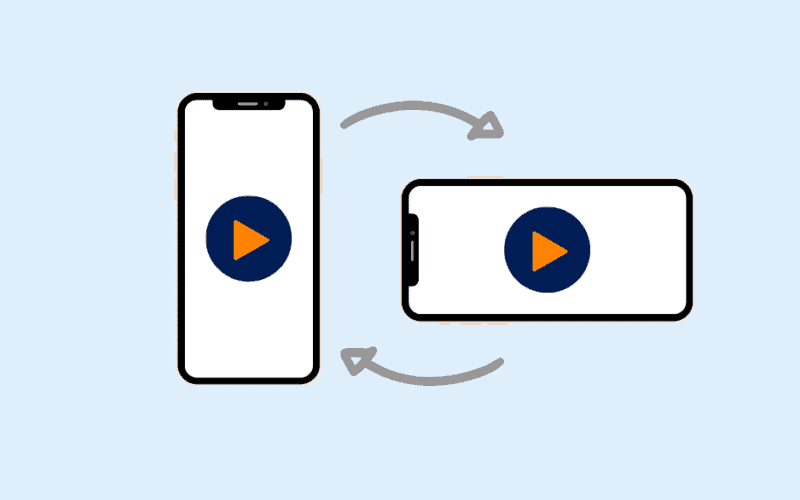
Creato da - Lorenzo Benedetti
Come CREARE VIDEO per SOCIAL NETWORK con DaVinci Resolve FREE e STUDIO
Viviamo nell’era dei social network, sentiamo sempre la necessità di creare contenuti per social. Spesso però, soprattutto per video reels su Instagram, shorts su YouTube e video su TikTok, abbiamo la necessità di video in verticale, e qua si complica il tutto, come videomakers tendiamo di natura a registrare i nostri video in orizzontale, come possiamo quindi trasformare un nostro video orizzontale in verticale senza perderci ore?Creazione Timeline verticalePer creare dei video di qualità in verticale ci possiamo affidare a DaVinci Resolve, e qua dobbiamo distinguere tra le due versioni di DVR: con DVR Studio esiste uno strumento apposito per creare questo tipo di video, mentre con DVR Free dovremo fare il tutto a mano, vediamo perciò come farlo con dei semplici passaggi! Detto questo spostiamoci all’interno di DVR!Per prima cosa dobbiamo creare una nuova timeline in verticale, quindi facciamo click destro nella “Media Pool”, quindi “Timelines” e “Create New Timeline...”. Dal menù che si apre dobbiamo levare la spunta a “Use Project Settings”, quindi andare dentro a “Format” e nella scelta della risoluzione della nostra timeline impostiamo “Custom”, quindi selezioniamo la risoluzione 1080 x 1920. E clicchiamo su “Create”. Con le ultime versioni di DaVinci Resolve 18 è possibile spuntare "Use vertical resolution" per avere una timeline verticale, come in foto.Video in verticale con DaVinci Resolve FREEAll’interno della nuova timeline quindi non dobbiamo fare altro che importare le nostre clip, aggiustare lo zoom, quindi agire con i keyframes per i parametri “Position” in modo da centrare il nostro soggetto all’interno della nostra timeline. Si tratta di un procedimento che le prime volte può far perdere davvero molto tempo, ma con l’esperienza si diventa molto più veloci.Video in verticale con DaVinci Resolve STUDIOQuindi con la nostra timeline verticale che abbiamo creato prima, importiamo nuovamente la nostra clip e all’interno dell’”Inspector”, apriamo il menù a tendina “Smart Reframe”, quindi clicchiamo su “Reframe”, con un solo click, DVR, grazie al neural engine, individua il soggetto della nostra clip e lo traccia, mantenendolo sempre al centro. Bene quindi siamo giunti alla fine di questo articolo, i passaggi per la realizzazione di video verticali vi sembrano semplici? Fatemelo sapere con un commento qua sotto!
Più dettagliPubblicato - Mar, 20 Sep 2022
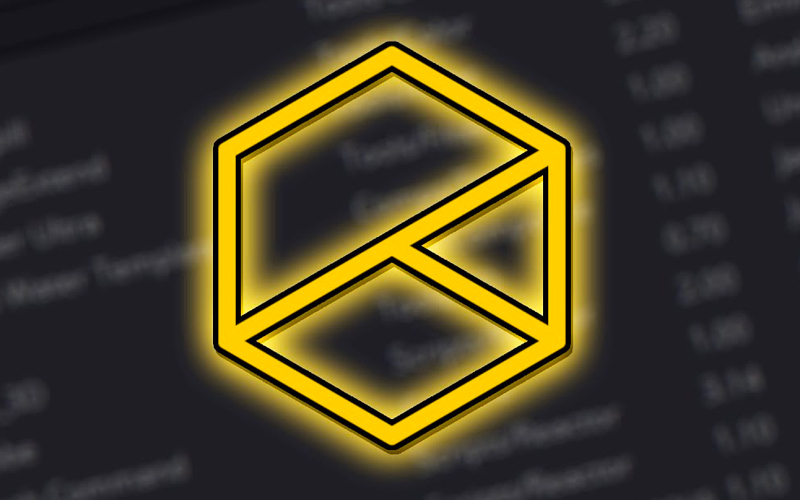
Creato da - Lorenzo Benedetti
Reactor 3: il plugin gratuito per DaVinci Resolve Fusion
DaVinci Resolve è diventato uno dei software di video editing più popolari al mondo, grazie alle sue funzionalità avanzate e alla sua interfaccia intuitiva. Tuttavia, per coloro che desiderano spingere ancora di più la propria creatività, è possibile utilizzare Reactor 3, un plugin gratuito che aggiunge una vasta gamma di strumenti e funzionalità a DaVinci Resolve Fusion. Cos'è Reactor 3 e quali sono le differenze con la versione 2? Reactor 3 è un plugin gratuito per DaVinci Resolve Fusion che contiene migliaia di strumenti, effetti e plugin per il video editing. Questi strumenti sono stati sviluppati dalla comunità di Fusion e messi a disposizione gratuitamente attraverso Reactor. La versione 3 di Reactor presenta una serie di miglioramenti rispetto alla precedente versione, tra cui una maggiore stabilità, una nuova interfaccia utente, un sistema di aggiornamento automatico, la possibilità di aggiungere nuovi plugin e la rimozione di plugin obsoleti. Come scaricare Reactor 3 Per scaricare Reactor 3, è possibile visitare il sito web ufficiale di SteakUnderwater, una comunità di appassionati di Fusion che ha sviluppato il plugin. Una volta sul sito, è sufficiente cliccare sul pulsante per lo scaricamento e salvare il file .lua sul proprio computer. Come installare Reactor 3 Una volta scaricato il file .lua, è possibile installare Reactor 3 trascinandolo nella sezione dei nodi di DaVinci Resolve Fusion. A questo punto, cliccando su "Install and Launch", il processo di installazione avverrà automaticamente. Come utilizzare Reactor 3 Per utilizzare Reactor 3, è possibile aprire il plugin attraverso la barra dei menu di DaVinci Resolve (Workspace → Script → Reactor plugin → Open Reactor). Una volta aperto, è possibile selezionare i plugina che si desiderano scaricare e installare. Una volta scaricati i plugin, è possibile utilizzarli in DaVinci Resolve Fusion facendo clic su ctrl / cmd + barra spaziatrice e aggiungendo il nodo alla propria composizione. Conclusioni Reactor 3 è un plugin gratuito che aggiunge una vasta gamma di strumenti, effetti e plugin a DaVinci Resolve Fusion. Grazie alla sua interfaccia intuitiva e ai suoi strumenti avanzati, Reactor 3 è diventato uno strumento indispensabile per i professionisti del video editing. Scaricare e installare Reactor 3 è un processo semplice e veloce che consente di accedere a migliaia di plugin gratis e professionali per DaVinci Resolve Fusion.
Più dettagliPubblicato - Sab, 25 Feb 2023
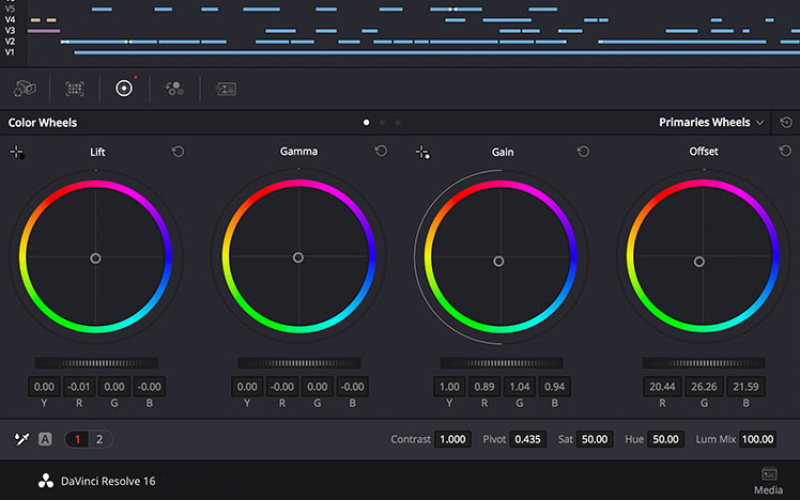
Creato da - Lorenzo Benedetti
Come installare DaVinci Resolve su Linux!
L'installazione di DaVinci Resolve su Linux non è semplice, nonostante il supporto nativo. Resolve è un editor video di livello professionale che richiede un ambiente molto specifico per funzionare correttamente.Requisiti minimi di sistema per Linux CentOS 7.3 16-32 GB di memoria di sistema GPU discreta con almeno 2 GB di VRAM GPU che supporta OpenCL 1.2 o CUDA 11 Versione del driver NVIDIA/AMD - come richiesto dalla propria GPU Nota importante: l'utilizzo della versione gratuita di DaVinci Resolve in Linux richiederà l'uso di file .mov non compressi. Questi file sono GRANDI, intorno ai 5-30 GB per un video di 10 minuti. Se questo non va bene per te, ti consiglio Kdenlive.Come si può vedere, ci sono dei requisiti importanti per il software. Questa applicazione non funzionerà con la grafica integrata ed è molto specifica per il requisito di CentOS. Fortunatamente ci sono strumenti e altre opzioni per l'installazione di Resolve su sistemi basati su Fedora, Debain/Ubuntu e Arch.Al momento in cui scrivo, ho avuto solo successo ripetuto nell'installazione di DaVinci Resolve con una GPU AMD in un sistema Arch Linux. Pertanto, si prega di fare riferimento alla guida di Arch qui sotto se si sta utilizzando una scheda video AMD.Fedora (NVIDIA)Se si utilizza Fedora e si ha una GPU NVIDIA nel proprio sistema, si è nel posto migliore per eseguire Resolve. Fedora e CentOS rientrano entrambi nell'ambito di Red Hat Linux. Fedora è sviluppato dalla comunità del progetto Fedora supportato dalla community e con ciò si ha del codice simile che ci permette di utilizzare i file direttamente da Blackmagic Design.Prima di tutto assicurati di avere i driver corretti. Avrai bisogno di RPM Fusion abilitato. Raccomando di seguire la wiki, ma avrai sicuramente bisogno del driver CUDA. Installalo utilizzando il comando qui sotto.sudo dnf install xorg-x11-drv-nvidia-cuda Una volta che i driver NVIDIA sono stati impostati correttamente sul tuo sistema, dovrai recarti su Blackmagic Design e scaricare l'archivio *.zip dell'installer ufficiale. Una volta scaricato, apri il terminale, vai nella directory di download ed estrai i file.cd ~/Downloads unzip DaVinci_Resolve_Studio_1X.X.X_Linux.zip Ora dobbiamo assicurarci che il file .run dell'installer possa essere estratto.sudo chmod +x DaVinci_Resolve_1X.X.X_Linux.run Ora, eseguiremo questo comando per avviare l'installer.sudo ./DaVinci_Resolve_1X.X.X_Linux.run Quando l'installer si apre, l'esecuzione è abbastanza semplice. Clicca su Avanti, sfoglia la Read me, accetta i loro termini di servizio e fai clic su Avvia installazione. E questo è tutto, lancia l'applicazione e divertiti.Fedora (AMD)Fedora (AMD) Ho avuto successo una volta usando questa guida su Reddit. Quando ho cercato di farlo una seconda volta, i miei driver avevano un errore e c'era una schermata bianca all'avvio. Procedi con cautela e assicurati che il tuo sistema sia backuppato con Timeshift o un altro strumento. Non lo consiglio, ma qui trovi la risorsa.GUIDA: Installing OpenCL alongside Mesa drivers for Blender/Darktable. Fedora and RHEL (Aggiornata al 2021)Debian / Ubuntu (NVIDIA)Prima di tutto aggiorniamo il nostro sistema e scarichiamo alcune dipendenze.sudo apt update sudo apt upgrade sudo apt-get install fakeroot xorriso Ora, assicuriamoci di avere i driver NVIDIA corretti installati.sudo apt-get install nvidia-driver nvidia-opencl-icd libcuda1 libglu1-mesa sudo apt-get install libnvidia-encode1 Successivamente, andate su Blackmagic Design e scaricate l'archivio ufficiale *.zip. Quindi, andate su Daniel Tufvesson | MakeResolveDeb e scaricate l'ultima versione di MakeResolveDeb nella stessa cartella.Ora dovremo estrarre i file archiviati che abbiamo scaricato. Il modo più semplice è aprire un'applicazione terminale ed eseguire il seguente comando. Modificate la directory se necessario.cd ~/Downloads unzip DaVinci_Resolve_Studio_1X.X.X_Linux.zip tar zxvf makeresolvedeb_1.X.X_multi.sh.tar.gz Una volta estratti, dovreste avere questi due file nella directory. DaVinci_Resolve_Studio_1X.X.X_Linux.run makeresolvedeb_1.X.X_multi.sh Con la finestra terminale aperta nella directory corretta, utilizzeremo lo script makesolvedeb per convertire il file .run in un file di installazione appropriato per i sistemi basati su Debian. Eseguite il seguente comando../makeresolvedeb_1.5.0_multi.sh DaVinci_Resolve_Studio_17.1.1_Linux.run Ci vorrà un po' di tempo e sarà intensivo in termini di risorse. Quando viene indicato dall'ultima riga che dice "[DONE]" e dal numero di errori segnalato 0, potete passare al passaggio successivo.Ora utilizzeremo dpkg per installare il pacchetto Debian. Assicuratevi di sostituire il nome del file con la versione corretta.sudo dpkg -i davinci-resolve_17.1.1-mrd1.0_amd64.deb Ecco fatto! Il pacchetto è installato e dovrebbe aprirsi senza errori se tutto è stato configurato correttamente. Notate che occasionalmente ci sono problemi con la prima schermata di benvenuto. Potrebbe essere necessario chiudere forzatamente questa finestra e riaprire l'applicazione.La maggior parte del contenuto in questa sezione è stata tratta da Daniel Tufvesson | MakeResolveDeb. Si prega di fare riferimento a questa fonte per informazioni aggiornate e FAQ.Arch Linux (NVIDIA e AMD)Per prima cosa, otteniamo i driver GPU appropriati. Una delle cose fantastiche di Arch è l'AUR e la comunità intorno ad essa. Fortunatamente per noi, la comunità di Arch ha confezionato i driver amdgpu-pro, quindi l'installazione è facile. Avrai bisogno di AUR access, quindi assicurati di avere yay o pamac.Driver GPU AMDyay -S amdgpu-pro-libgl opencl-amd Driver GPU NVIDIApacman -Syu nvidia nvidia-utils opencl-nvidia Ora che abbiamo i driver corretti, l'AUR ci aiuterà ancora una volta. Esegui solo il comando qui sotto per installare resolve. Come promemoria, se hai pagato per la versione completa, ti servirà il pacchetto -studio. Per la versione gratuita, installa 2 davinci-resolve e per la versione Studio, installa davinci-resolve-studio.yay -S davinci-resolve E questo è tutto! L'hai installato. Se stai utilizzando una scheda AMD, ci sono alcune cose in più da fare, poiché questo richiederà l'esecuzione dello script progl.Per avviare DaVinci Resolve con i driver AMD pro, dovrai eseguire questo nel terminale.progl /opt/resolve/bin/resolve Noterai che l'apertura dell'applicazione .desktop con i menu delle applicazioni non produrrà... niente. Dobbiamo risolvere questo aggiungendo il comando progl al nostro file .desktop all'interno di usr/share/applications. Apri il terminale ed esegui il seguente comando,sudo nano usr/share/applications/com.blackmagicdesign.resolve.desktop Dovresti vedere qualcosa che assomiglia a questo in nano:Version=1.0 Type=Application Name=DaVinci Resolve GenericName=DaVinci Resolve Comment=Revolutionary new tools for editing...> Path=/opt/resolve/ Exec=/opt/resolve/bin/resolve %u Terminal=false MimeType=application/x-resolveproj; Icon=/opt/resolve/graphics/DV_Resolve.png StartupNotify=true Name[en_US]=DaVinci Resolve StartupWMClass=resolve Tutto ciò che dobbiamo fare è aggiungere progl dopo Exec= come se lo stessimo eseguendo nel terminale. Dovrebbe apparire qualcosa di simile a questo.Exec=progl /opt/resolve/bin/resolve %u Premi ctrl-o per salvare il file. Riavvia o esci dall'ambiente desktop e dovrebbe aprirsi senza errori! (Ho testato questo in gnome. Per riavviare premi alt+F2 e poi inserisci 'r')Per maggiori informazioni, inclusi i dettagli sul supporto dei driver e altre informazioni utili, l'Arch wiki è un ottimo posto da visitare: DaVinci Resolve - ArchWiki. Se hai suggerimenti, consigli, trucchi o aggiornamenti, faccelo sapere qui sotto!
Più dettagliPubblicato - Sun, 02 Apr 2023
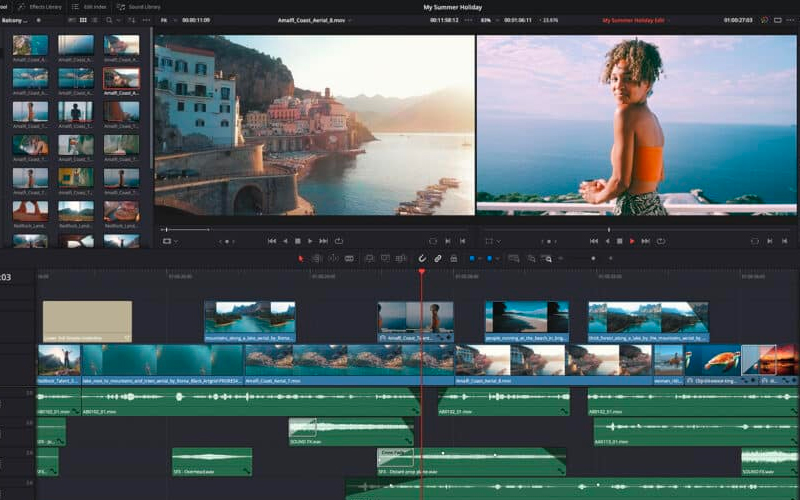
Creato da - Lorenzo Benedetti
DAVINCI RESOLVE 18.5: Lista Completa Novità!
È appena arrivato un enorme aggiornamento per DaVinci Resolve: la versione 18.5! Questa release è ora in beta pubblica e include alcune funzionalità davvero interessanti, come i sottotitoli automatici generati, l'editing della trascrizione, i gruppi Fairlight, il relighting OFX, gli USD in Fusion e molto altro.Nel video sopra, c'è una panoramica con molte novità. Il video partirà dal minuto dove viene annunciato DaVinci Resolve 18.5, ma sono inclusi anche altri annunci che la BMD ha effettuato lo stesso giorno.Le funzionalità di intelligenza artificiale sono alcune delle aggiunte più utili. L'anno scorso abbiamo visto funzionalità come l'isolamento della voce, la mappa di profondità e il miglioramento della maschera magica...Ora sono presenti ulteriori agevolazioni di apprendimento automatico come la classificazione audio, i sottotitoli automatici e l’editing basato sullo script di un video.I sottotitoli automatici sono una grande novità, poiché sono state tra le funzionalità più richieste ultimamente. Con la crescita dei video online e altre app che ne rendono facile la creazione, è una novità ben accolta.La gestione del colore per timelime è una grande novità e molto utile per i progetti di grandi dimensioni.DaVinci Resolve 18.5 è disponibile come aggiornamento gratuito per tutti gli utenti.Qua sotto è presente la lista completa delle funzionalità aggiunte!Come al solito, prima di aggiornare DaVinci Resolve, vi consigliamo di effettuare un backup completo dei vostri progetti e databases.È importante ricordarsi che, per quanto stabile, si tratta di una versione beta, quindi non particolarmente indicata per chi usa DaVinci Resolve per lavoro.Novità DaVinci Resolve 18.5Le caratteristiche contrassegnate con ***** sono descritte di seguito.Funzionalità chiave Miglioramenti multipli alla pagina cut. Supporto per Presentazioni Cloud Blackmagic. Sottotitoli basati su DaVinci Neural Engine dall'audio in Studio. Modifica basata su testo alimentata da DaVinci Neural Engine in Studio. Supporto per i flussi di lavoro basati su Universal Scene Description in Fusion. Nuovo strumento multiplo di fusione per la composizione e la gestione di più livelli. Miglioramenti multipli del monitoraggio remoto. Supporto per il backup rapido per timeline. Color Grading per timeline. Supporto ai gruppi di montaggio e mixaggio in Fairlight. Supporto alla classificazione audio basata sull'intelligenza artificiale nella versione Studio. Cut Miglioramenti multipli della visualizzazione della linea temporale. Supporto per i sottotitoli nella linea temporale di taglio. Ingrandimento di una traccia cliccando sull'icona nell'intestazione della traccia. Opzioni per visualizzare i nomi dei clip e gli indicatori. Miglioramento dell'indicatore intelligente e del display del punto di modifica. Indicatori fuori sincrono per clip suddivise in sincronia. Miglioramenti multipli all'azione della linea temporale. Rilevamento automatico e creazione di sottotitoli dall'audio della linea temporale. Esecuzione di DaVinci Neural Engine per i tagli della scena nella linea temporale di taglio. Aggiunta di tracce audio, video e sottotitoli. Suddivisione e unione di clip adiacenti. Opzione di onda per attivare o disattivare le modifiche a valanga sulla traccia principale. Aggiunta di marcatori e impostazione del colore di marcatori predefiniti. Nuove azioni di modifica. Possibilità di creare modifica suddivisa ruotando o modificando l'audio. Ritaglio Alt o Option per ignorare la modifica a valanga e aggiungere uno spazio vuoto sulla traccia principale. Modificare e estendere l'inizio o la fine della clip di modifica per riprodurre un suono. Ripristina le clip sincronizzate non allineate. Toolbar riorganizzata per l'accesso rapido alle opzioni di visualizzazione e azioni di modifica. Fai clic con il tasto destro sul taglio liscio per accedere alle transizioni preferite sulla barra degli strumenti. Numerazione delle tracce della pagina di taglio unificata con le altre pagine. Esporta l'immagine corrente come immagine fissa dalle viste dei media, del taglio e della modifica. Nuovi modelli di effetti grafici e transizioni in taglio e modifica. Media Supporto per la classificazione audio basata sull'Intelligenza Artificiale in Studio.* Supporto per il backup rapido per timeline.* Supporto per ulteriori smart bin automatici. Importazione ed esportazione delle timeline utilizzando il formato OpenTimelineIO. Nuovo algoritmo 2x Enhanced Super Scale.* Possibilità di impostare le impostazioni Super Scale per i media dall'ispettore.* Supporto del pannello metadati per i sottoclip dei marker.* Possibilità di cancellare i range in/out per più clip. Possibilità di modificare il timecode di inizio per più selezioni di timeline. Possibilità di riordinare i preferiti nella memoria dei media. Possibilità di cancellare la cronologia dei media recenti nella visualizzazione della sorgente. Supporto per le proporzioni personalizzate dei pixel negli attributi del clip. Miglioramento del collegamento proxy per i clip senza timecode. Edit Sottotitoli basati sull'Intelligenza Artificiale di DaVinci Neural Engine dall'audio in Studio.* Modifica basata sul testo alimentato dalla DaVinci Neural Engine in Studio.* Possibilità di aggiungere e cancellare i punti chiave utilizzando i tasti di scelta rapida. Possibilità di modificare i punti chiave durante la riproduzione sulla timeline di montaggio. Esportazione del frame attuale come immagine fissa dai visualizzatori audio, video e di modifica. Possibilità di trascinare le tracce video per riordinare nell'indice delle tracce. Possibilità di stabilizzare più clip selezionate dalla timeline. La curva di ritmo ora richiama la curva di velocità per impostazione predefinita. Il grade dalle multicam appiattite vengono copiati negli angoli della multicam.* Possibilità di gestire la cache di rendering tra i progetti.* Possibilità di collegare manualmente i clip VFX Connect mancanti. Possibilità di selezionare tutte le clip sotto il cursore della riproduzione in Cut, Edit e Fairlight. Possibilità di impostare i tasti di scelta rapida per le opzioni di visualizzazione della timeline e controlli del volume. Aggiornamenti video più fluidi quando il sistema non riesce a riprodurre in tempo reale.* Miglioramento dell'avvolgimento del testo per anteprime di sottotitoli nell'ispettore dei sottotitoli. La finestra di visualizzazione del timecode mostra ora le anteprime di immissione del timecode. L'azione Esporta Indice Modifica fa ora parte delle opzioni dell'indice di modifica. Fusion Supporto per l'importazione di file Universal Scene Descriptor (USD)*. Introduzione del set di strumenti USD per la gestione degli asset USD. Supporto per i renderer basati su USD Hydra, inclusa Storm. Nuovo strumento di fusione multipla per la composizione di più livelli*. Supporto per uno strumento native AI-based depth map in Studio. Accelerazione GPU Clean Plate. Accelerazione GPU Anaglyph. Rendering fino a 3 volte più veloci utilizzando lo strumento di suddivisione Fusion. Ricerca nel media pool per clip e MediaIns nella pagina Fusion. Supporto per la compressione OpenEXR DWA in Fusion savers. Supporto per BMD Film Gen 5 nel tool CineonLog di Fusion. Supporto per la visualizzazione anteprima degli strumenti di forma. Opzione di impostazione del progetto per disabilitare il tone mapping per le conversioni Fusion. Color Color Management Resolve per timeline.* Supporto per i controlli di post-filter di precisione della maschera in Magic Mask. Possibilità di annullare le modifiche a Camera RAW per ogni clip. Possibilità di impostare la modalità composita nel nodo correttore. Supporto per sovrapposizioni di marcatori e annotazioni nel visualizzatore*. Supporto per la visualizzazione degli LUT mancanti come sovrapposizione del visualizzatore*. Possibilità di gestire gli LUT mancanti dal gestore LUT*. Possibilità di ordinare le immagini statiche, gli album LUT e PowerGrade nella galleria. Gli LUT generati includono ora gli effetti Resolve FX DCTL spaziali. Aggiornamento automatico dello sfondo delle immagini statiche della galleria per i progetti multiutente. Miglioramento del comportamento della modalità di evidenziazione durante la correzione HDR*. Possibilità di copiare e incollare i metadati di regolazione Vivid HDR tra le clip. Miglioramento delle prestazioni durante la correzione di materiali HDR. Riduzione del rumore spaziale fino a 2 volte più veloce con Apple silicon. Miglioramento del tracking e della gestione della cache per Magic Mask. Supporto ai controlli Dolby Vision sui pannelli DaVinci Resolve Mini. Supporto ai controlli del color warper sui pannelli DaVinci Resolve Mini. Le etichette dei nodi di matte esterni ora fanno riferimento al nome del file matte. L'etichetta del nodo viene ora mantenuta durante la conversione in un nodo condiviso. Supporto per la gestione del colore Leica L Log. Le opzioni di spazio colore e gamma sono ora organizzate per produttore. Resolve FX Risplendore Resolve FX Relight basato su AI per aggiungere illuminazione virtuale in Studio*. Opzione di effetto di inversione in Resolve FX Glow per un effetto di luminescenza scuro. Opzione di esportazione dell'analisi Resolve FX Flicker Addition come canale alpha. Possibilità di scambiare in ingresso e in uscita gli spazi colore in Resolve FX Color Transform. Miglior gestione dei segnali di blacking nell'analisi della mappa di profondità di Resolve FX. Migliori risultati del riparatore di patch ai bordi delle patch. Controllo di recupero della regione luminosa per Resolve FX Glow e Light Rays. Gestione automatica dell'input e dell'output per i nodi di color grading Resolve FX*. Trascinare un Resolve FX ora lo applica come nodo di correzione colore. Trascinare un Resolve FX mentre si preme il tasto Alt o Opzione crea un nodo FX. Supporto per l'inizializzazione intelligente dello stato di miscelazione alfa OFX. Alt o opzione di ridimensionamento per preservare il rapporto in warper e surface tracker. Beauty, Water Color e Stylize fino a 2 volte più veloci su sistemi Nvidia. Lens Blur e Aperture Diffraction fino a 1,5 volte più veloci su sistemi Nvidia. Fairlight Supporto per gruppi di modifica e missaggio in Fairlight.* Migliorato il controllo della tonalità delle onde elastiche vocali con opzione specifica.* Supporto per nesting di VCAs.* Migliorato il supporto di Dolby Atmos in Studio.* Supporto per l'isolamento della voce in Studio per Linux. Supporto per l'equalizzatore di dialoghi per Linux. Migliorata la visualizzazione dei metri per tracce e monitor mute o solo. Possibilità di assegnare scorciatoie da tastiera per lo scorrimento alla traccia selezionata nel mixer. I soli di traccia vengono ora mantenuti tra le sessioni del progetto. Possibilità di panoramizzazione dei bus. Possibilità di selezionare tutte le clip sotto la testina di riproduzione in cut, edit e Fairlight. Possibilità di designare le sorgenti per monitorare le tracce e i bus dall'indice delle tracce. Migliorie nella selezione dei canali vocali in Studio. Controllo dei monitor FX di Fairlight che consente l'integrazione di Rewire di terze parti. Possibilità di trasmettere e visualizzare in anteprima da applicazioni come Soundminer. Azione di modifica degli intervalli di automazione di risoluzione 0.1 dB con il modificatore di shift. Generale Supporto per le presentazioni Blackmagic Cloud. Accesso e caricamento diretto di video su TikTok da DaVinci Resolve.* Migliorie per il monitoraggio remoto in Studio* Supporto per il monitoraggio remoto da Mac OS. Migliorato il client Mac OS con supporto per più formati. Nuovo client iOS per monitorare su iPad e iPhone. Supporto per la connessione dei client tramite Blackmagic ID. Supporto per la trasmissione a più client. Supporto per la visualizzazione dei flussi su schermi di computer. Supporto per il monitoraggio dei flussi HDR. Possibilità di caricare nuove versioni in Dropbox Replay in Studio. Ambiente di installazione basato su Rocky Linux 8.6 per DaVinci Resolve.* Premere il pulsante di riproduzione più volte per riprodurre più velocemente dal pannello Advanced. L'esportazione DRT ora include i gruppi e i nodi condivisi. Gli archivi dei progetti DRA ora includono i media VFX Connect. Migliorate le connessioni alla libreria di progetti Blackmagic Cloud.* Nuove linee temporali a risoluzione verticale e progetti predefiniti a pieno fotogramma con ritaglio. Opzione di speed warp per la modalità di stima del movimento predefinita nelle impostazioni del progetto. I dialoghi di stabilizzazione, taglio della scena e altri mostrano la velocità di analisi. Icona di esportazione rapida su pagine di modifica e colore. Migliorie generali delle prestazioni e della stabilità. Scripting & APIs Supporto di API di scripting per l'importazione ed esportazione di file DRT e DRB. Supporto di API di scripting per caricare i preset di data burn. Supporto di API di scripting per ottenere l'etichetta del nodo. Supporto di API di scripting per applicare ARRI CDL e LUT a una clip. Supporto di API di scripting per interrogare e impostare lo stato abilitato della clip. I contenitori supportati per i codec selezionati sono ora elencati nell'API di codifica. Possibilità di specificare dati e gamma video nell'API di codifica. Supporto Codec Supporto per Blackmagic RAW SDK 3.0. Supporto per la resa di sequenze di immagini GIF, JPEG e PNG. Supporto per la resa di clip animate GIF. Supporto per la decodifica dell'audio AC3 in Linux. Capacità di decodificare clip ARRI LogC3 come LogC4. Supporto per i controlli di Sony XAVC raw. Capacità di importare i capitoli di MKV come marcatori multimediali. Capacità di esportare i marcatori di timeline come capitoli di MKV. Decodifica hardware accelerata VP9 in Resolve per schede Nvidia supportate. Velocità di encoding fino al 50% più rapida per clip Sony XAVC 420 8-bit. Supporto per la decodifica di AV1 da clip MKV e WEBM. Supporto per la codifica e decodifica di formati FFV1. Supporto per la codifica di ProRes, AV1, H.264, MP3, AAC in contenitori MKV.* Livelli di compressione personalizzati durante la resa di EXR formattati ZIP. Supporto per la codifica hardware accelerata AV1 nei sistemi AMD. Capacità di utilizzare più encoder hardware nei sistemi AMD supportati. Velocità di encoding hardware accelerata Apple ProRes fino al 30% più veloce. Stime di utilizzo del disco migliori durante la resa di clip ProRes su Apple silicon. Le resa rapida includono ora i sottotitoli attivi e i dati da masterizzare. DescrizioniSupporto per la classificazione audio basata su DaVinci Neural Engine per i clip della media pool in Studio.Fare clic con il tasto destro sui clip nella media pool per accedere al sottomenu "Classificazione audio" per assegnare automaticamente categorie di classificazione audio (dialogo, effetti, musica) e sotto-categorie di effetti nella scheda metadati audio.La classificazione rende le scelte di editing molto più veloci durante la revisione di materiali sconosciuti poiché non è necessario ascoltare i file di origine per identificarli. Vengono forniti nuovi contenitori "Collezioni" per dialoghi, musica ed effetti analizzati, consentendo un accesso rapido ai suoni categorizzati.Supporto per il backup veloce per ogni timeline.Le timeline modificate ora possono essere automaticamente salvate in locale per progetti collaborativi e non collaborativi su librerie di progetti locali, di rete e cloud. Gli utenti possono abilitare i backup per ogni timeline simili ai backup del progetto. I backup delle timeline possono essere abilitati dalle Preferenze utente in "Salva e carica progetto". Quando abilitati, i backup delle timeline verranno creati con gli intervalli specificati ed esportati nella posizione selezionata. Gli utenti possono visualizzare e ripristinare gli stati di backup dal menu contestuale della timeline nella media pool.Nuovo algoritmo di Super Scale migliorato 2x.Il super scale alimentato dall'engine neurale DaVinci ha una nuova modalità migliorata 2x con una qualità di uscita 2x estremamente alta. La nuova modalità ha anche slider per regolare la riduzione del rumore e la nitidezza. Gli utenti possono selezionare la modalità "2x Enhanced" dalle attribuzioni della clip o dall'ispettore.Possibilità di impostare le impostazioni Super Scale per i media dall'ispettore video.Oltre alle attribuzioni della clip, le impostazioni di super scale per i media possono essere accessibili dalla scheda video nell'ispettore.Supporto del pannello metadati per i marker delle sottoclip nella libreria multimediale.Il pannello metadati ora funziona per i marker delle sottoclip nella libreria multimediale. Selezionare una sottoclip con marker nella libreria multimediale per modificare il nome, le note, le parole chiave e il colore nel pannello dei metadati dei media.Sottotitoli basati sull’audio grazie al DaVinci Resolve Neural Engine (Studio).L'audio della timeline in inglese può ora essere analizzato per trascrivere automaticamente e generare didascalie testuali in una nuova traccia di sottotitoli. Questa funzione può essere accessibile dal menu della timeline utilizzando la funzione Auto Caption durante la modifica della timeline.Editing basato sul testo grazie al DaVinci Resolve Neural Engine (Studio).Gli utenti possono selezionare una o più clip nella libreria multimediale, fare clic sul pulsante Trascrivi audio nell'intestazione della libreria multimediale o dal menu contestuale della clip. L'azione trascrive l'audio e apre il dialogo di trascrizione. Nel dialogo, gli utenti possono selezionare il testo, aggiungere marker e inserire e modificare i media corrispondenti nella timeline.Color Grading dei multicam piatti sono copiate negli angoli.Durante l'appiattimento di una clip multicam, le valutazioni cromatiche applicate alla multicam vengono automaticamente applicate agli angoli sottostanti, preservando le modifiche alle valutazioni cromatiche e agli effetti.Possibilità di gestire le cache di rendering tra i progetti.È stata introdotta una nuova finestra di gestione della cache di rendering per aiutarti a visualizzare facilmente le dimensioni e gestire i dati della cache per vari progetti in tutte le tue librerie di progetti. Questo gestore di cache può essere accessibile dal menu Riproduzione sotto Cancella cache di rendering.Riproduzione video più lineare quando il sistema non riesce a riprodurre in tempo reale.Il motore di riproduzione della timeline di modifica è stato enormemente migliorato, soprattutto su clip ad alto carico di elaborazione e su sistemi a bassa potenza. In precedenza, si vedevano aggiornamenti video estremamente sgraziati quando l'elaborazione del sistema era insufficiente. Gli aggiornamenti video sono ora molto più fluidi, con l'audio ancora in tempo reale.Supporto ai workflow basati sull’USD dentro a Fusion.Il framework Universal Scene Descriptor USD è un insieme di standard aperti per interagire, descrivere, salvare e interpretare le informazioni di scena 3D in un formato di collaborazione comune. Definisce anche plugin standard, renderer (incluso il proprio renderer GPU Storm in-the-box) e altre interfacce host/client del framework.DaVinci Resolve e Fusion possono importare informazioni 3D USD (.usdc, .usdz, .usda), comprese geometria, illuminazione, telecamere, materiali e animazioni. È stata aggiunta una nuova raccolta di strumenti USD a Fusion che consente agli utenti di manipolare, riaccendere e renderizzare questi file USD. Il nuovo set di strumenti USD in Fusion include: uLoader uMerge uTransform uCylinder Light uDisk Light uDistant Light uDome Light uRectangle Light uSphere Light uImage Plane uShape uCamera uRendererNuovo strumento di multi-merge per comporre e gestire più livelli.Multi-merge consente di collegare e gestire più fonti di primo piano come uno stack di livelli compositi. Dall'Inspector è possibile personalizzare il livellamento, attivare/disattivare la visibilità del livello e rinominare i livelli. Ogni livello di primo piano ha i propri controlli, quindi è possibile modificare le proprietà individuali come posizione, dimensione e applicare le modalità. Gli utenti possono anche fare clic destro su un livello per dividere una multi-fusione (creando una nuova multi-fusione con i livelli sopra la selezione), e c'è anche un'opzione per navigare verso gli strumenti collegati.Gestione del colore Resolve su singola timeline.Le timeline che utilizzano impostazioni personalizzate consentono ora di annullare le impostazioni di gestione del colore su base temporale. Ciò consente di impostare spazi di colore indipendenti per la timeline e l'output per timeline insieme ad altre proprietà di gestione del colore. Eventuali timeline personalizzate esistenti vengono inizializzate automaticamente alle impostazioni di gestione del colore del progetto.Supporto per sovrapposizioni di marcatori e annotazioni nel viewer.Il visualizzatore di colore supporta ora sovrapposizioni e annotazioni per i marcatori delle timeline e dei clip. Dal menu delle opzioni a 3 punti, è possibile abilitare le sovrapposizioni dei marcatori. Quando si seleziona la modalità di annotazione dal visualizzatore, gli strumenti di annotazione vengono mostrati nella barra degli strumenti. Disegnare annotazioni su un fotogramma senza un marcatore crea un nuovo marcatore della timeline.Supporto per la visualizzazione dei LUT mancanti come overlay nel visualizzatore.I clip con LUT mancanti non mostrano più una finestra di avviso per LUT mancanti. Invece, il visualizzatore mostra una sovrapposizione in basso a destra dello schermo che indica il nome dell'LUT se manca un singolo LUT o che ci sono LUT multipli mancanti. Ciò consente di visualizzare rapidamente le anteprime degli LUT mancanti senza interruzioni. LUT mancanti multipli possono essere visualizzati e gestiti dalla scheda LUT mancanti nella galleria LUT.Possibilità di gestire gli LUT mancanti dal gestore LUT.La galleria LUT mostra una nuova scheda "LUT mancanti" quando uno o più LUT non vengono trovati in una data timeline e progetto. Ciò consente di visualizzare un elenco degli LUT mancanti incontrati in modo che possano essere gestiti di conseguenza.Miglioramento del comportamento della modalità di highlight durante la correzione colore HDR.Il comportamento della modalità di evidenziazione sulla pagina Colore è stato migliorato durante la correzione colore HDR. La modalità di evidenziazione ora combina qualsiasi chiavi e alfa con l'ultima zona HDR utilizzata.Relight Resolve FX basato sull'AI per aggiungere illuminazione virtuale in Studio.Il nuovo Relight basato su DaVinci Neural Engine consente di posizionare fonti di luce virtuali nella scena dopo la ripresa.Gli utenti possono aggiungere nodi Relight per generare una mappa di superficie della scena e definire fonti di luce virtuali. Le fonti di luce possono essere direzionali, a punto o a riflettore, regolate per il controllo del colore, della morbidezza della superficie e della specularità. Le informazioni sull'intensità della luce vengono inserite nel canale alfa per l'uso con qualsiasi degli strumenti di correzione colore esistenti di Resolve.Aggiungendo più fonti di luce, gli utenti possono generare la mappa di superficie su un nodo Relight iniziale, emettere il risultato e collegare gli input per ulteriori fonti di luce Relight dall'uscita chiave. In alternativa, gli utenti possono utilizzare gli input di maschera. Gli utenti possono manipolare liberamente ogni fonte di luce mentre utilizzano la mappa di superficie memorizzata nella cache, consentendo una migliore prestazione in tempo reale.Gestione automatica degli input e degli output per i nodi di correzione colore Resolve FX.I plugin Resolve FX applicati ai nodi di correzione colore impostano automaticamente gli input e gli output necessari generati dal plugin. Ciò elimina la necessità di trascinare questi plugin come nodi FX indipendenti. Inoltre, i plugin Resolve FX trascinati nell'area vuota nell'area del grafico dei nodi creano ora nodi di correzione colore con l'effetto applicato. Per creare nodi FX, trascinare il plugin nell'area del grafico dei nodi tenendo premuto il tasto opzione.Supporto di editing e mixaggio per gruppi in Fairlight.Con i gruppi di editing e mixaggio, ora è possibile combinare tracce o canali del mixer correlati in gruppi, consentendo l'automazione del mixaggio o le operazioni di editing su tutti i membri del gruppo. I gruppi possono essere nidificati (gruppi più piccoli all'interno di gruppi più grandi) o temporaneamente sospesi, consentendo di passare rapidamente dal focus delle singole tracce, gruppi più piccoli di tracce e su grandi gruppi. Nella timeline di editing, è possibile disegnare o modificare l'automazione su più tracce raggruppate contemporaneamente. Scegliere quali attributi si desidera raggruppare, inclusi l'editing, l'automazione del mixaggio, l'abilitazione della registrazione, il solo o il mute.Miglioramento della gestione della pitch Elastic Wave con opzione per algoritmi specifici per la voce.È possibile selezionare una nuova opzione di pitch shifting centrata sulla voce quando si applica Elastic Wave su un clip. Fare clic con il pulsante destro del mouse sul clip da rallentare e selezionare Elastic Wave, Voice. L'algoritmo "General Purpose" esistente può ancora essere selezionato per i clip senza voci.Supporto per il nidificamento delle VCAs.Le VCAs possono ora essere assegnate ad altre VCAs dal mixer.Miglioramento del supporto Dolby Atmos in Studio.Per il monitoraggio Dolby Atmos, questo aggiornamento aggiunge i formati 9.1.6 e 5.1.4, nonché il supporto per la rendering binaurale HRTF personalizzato. Altre aggiunte includono la possibilità di ricreare Atmos, il misuratore di loudness in tempo reale basato su 5.1 e il supporto per file master a 96 kHz.Possibilità di eseguire lo streaming e la selezione da applicazioni come Soundminer.Gli utenti possono utilizzare applicazioni esterne di database di effetti sonori come Soundminer per definire selezioni o interi clip di effetti sonori e selezionarli nella timeline di Fairlight. I media verranno inseriti in una cartella dedicata.Mentre la configurazione audio dell'utente può essere utilizzata per monitorare separatamente Resolve o le applicazioni esterne, il plug-in Soundminer AU monitor (Mac) o Rewire possono essere utilizzati come alternativa per consentire il monitoraggio e il routing in tempo reale del mixaggio di Fairlight con gli effetti.Accedi e carica video direttamente su TikTok da DaVinci Resolve.Gli utenti ora possono caricare video direttamente su TikTok. Accedi a TikTok dalla scheda "Account Internet" nelle preferenze di sistema di DaVinci Resolve. Una volta effettuato l'accesso, la pagina di consegna TikTok e le preimpostazioni di esportazione rapida possono essere utilizzate per caricare direttamente.Miglioramenti del monitoraggio remoto in Studio.DaVinci Resolve Studio 18.5 presenta una serie di miglioramenti e funzionalità per il monitoraggio remoto.Gli utenti ora possono avviare connessioni di monitoraggio remoto utilizzando gli ID Blackmagic e un codice di sessione. L'avvio di una sessione non richiede più la gestione degli indirizzi IP e dell'inoltro delle porte. Gli utenti possono registrarsi per un ID Blackmagic gratuito e accedere per utilizzare questa funzionalità.Per avviare una sessione di monitoraggio remoto, selezionare "Monitoraggio remoto" nel menu "Spazio di lavoro", accedere con il proprio account Blackmagic ID, selezionare codec e bitrate e selezionare "Avvia sessione". Condividere il codice di sessione con i client per avviare una connessione. Una volta accettata la connessione dalla finestra di sessione, il client sarà in grado di visualizzare lo stream di output video.DaVinci Resolve Studio supporta lo streaming a più client di monitoraggio remoto contemporaneamente. La larghezza di banda utilizzata dipende dal numero di connessioni client. Una larghezza di banda insufficiente influirà sulla qualità della riproduzione su tutti i client.I client possono monitorare gli stream utilizzando una finestra nativa nell'applicazione DaVinci Remote Monitor sui loro schermi del computer su sistemi Mac, Windows o Linux con installato DaVinci Resolve Studio.DaVinci Resolve Studio su Mac ora può avviare e gestire sessioni di monitoraggio. I sistemi Windows e Linux richiedono ancora una GPU NVIDIA compatibile e i driver di supporto per avviare o visualizzare una sessione di monitoraggio. L'app Remote Monitoring su Mac, Windows e Linux richiede una versione di DaVinci Resolve Studio con licenza attivata sulla stessa macchina.Il codec e il profilo selezionati in DaVinci Resolve Studio devono essere supportati sulle macchine client affinché la funzione funzioni correttamente.Oltre alla versione finale di DaVinci Resolve Studio 18.5, verrà introdotta un'app DaVinci Remote Monitor per iPhone e iPad per utilizzare il dispositivo come client di monitoraggio remoto.Il monitoraggio remoto utilizza WebRTC per avviare connessioni tra DaVinci Resolve Studio e client multipli. Tuttavia, alcune configurazioni di rete fortemente limitate potrebbero ancora bloccare l'avvio di una sessione, e potrebbe essere necessaria una VPN. Si consiglia una connessione cablata per le migliori prestazioni.Ambiente di installazione basato su Rocky Linux 8.6 per DaVinci Resolve.Gli utenti che cercano un ambiente Linux standardizzato possono scaricare la nuova ISO Linux come indicato nella nota "Istruzioni per l'installazione di Linux" nell'installatore di DaVinci Resolve Linux.Connessioni ottimizzate della libreria di progetti di Blackmagic Cloud.DaVinci Resolve 18.5 include prestazioni migliorate durante la connessione alle librerie di progetti di Blackmagic Cloud. Dalle Preferenze > Generale, selezionare l'opzione "Ottimizza il traffico dei dati della libreria dei progetti cloud" e riavviare l'applicazione.Supporto per la codifica di ProRes, AV1, H.264, MP3, AAC in contenitori MKV. Quando si rendono i file MKV, gli utenti su sistemi supportati ora hanno accesso a una maggiore varietà di formati video e audio. Consultare il documento di supporto codec di DaVinci Resolve per determinare il supporto del formato.
Più dettagliPubblicato - Mar, 25 Apr 2023
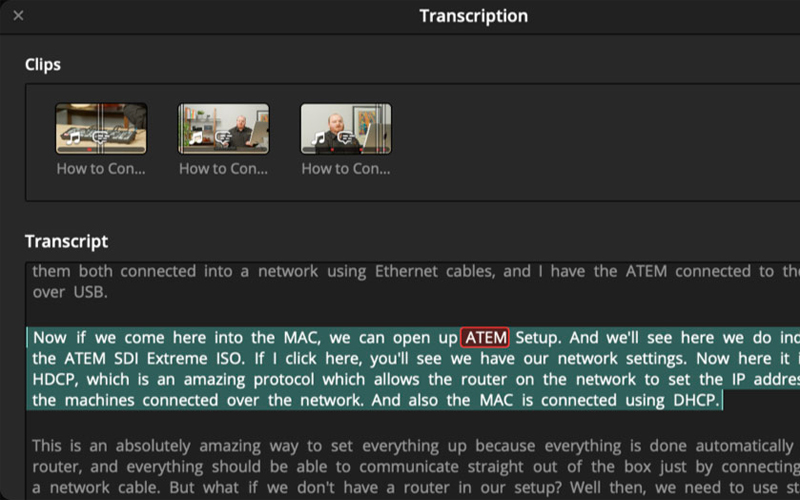
Creato da - Lorenzo Benedetti
BlackMagic Design annuncia DAVINCI RESOLVE 18.5!
Durante l'esposizione al NAB 2023, la Blackmagic Design ha presentato la nuova versione di DaVinci Resolve, la 18.5, dotata di molte funzionalità innovative che accelerano il lavoro e liberano la creatività. Tra le novità più importanti si contano l'introduzione di una serie di strumenti basati sull'intelligenza artificiale, oltre a oltre 150 miglioramenti, tra cui la funzione Resolve FX Relight, la conversione da voce a testo, il sottotitolaggio automatico, la classificazione audio con AI e la compatibilità con i file Universal Scene Description. Inoltre, sulla pagina Cut saranno disponibili nuovi menu.NovitàDaVinci 18.5 porta con sé numerosi nuovi strumenti, tra cui quattro che utilizzano l'intelligenza artificiale, oltre a oltre 150 funzioni migliorabili e miglioramenti sostanziali per la pagina Cut. Nel campo del montaggio video, è ora possibile trascrivere l'audio delle clip e cercarle in base al testo, generando rapidamente sottotitoli per le timeline. La IA di DaVinci Neural Engine analizza e organizza le clip audio in base alla classificazione, mentre nella pagina Fairlight, le tracce audio possono essere raggruppate per facilitare l'automazione di mixaggio e montaggio. Per quanto riguarda il colore, il nuovo Relight FX offre la possibilità di inserire illuminazione virtuale nella scena. Inoltre, grazie alla compatibilità con i file USD e all'efficiente strumento Multi-Merge, il team degli effetti visivi può collaborare in modo più efficace nell'ambito dei VFX.Monitoraggio remotoOggi la funzione di monitoraggio remoto è facilmente accessibile utilizzando il proprio Blackmagic ID insieme al codice della sessione, senza doversi preoccupare di configurare indirizzi IP e port forwarding. Grazie a DaVinci Resolve è possibile ricevere il flusso video su diversi dispositivi contemporaneamente, tra cui computer, iPad e iPhone. Inoltre, una funzione di Presentations in fase beta consente la condivisione delle timeline attraverso la piattaforma Blackmagic Cloud, consentendo ad utenti diversi di collaborare e commentare. I suggerimenti degli utenti sono visualizzati come marcatori nelle timeline di DaVinci Resolve, semplificando l'intervento immediato.ColorNella pagina Color di DaVinci Resolve, è stata introdotta una nuova funzionalità che permette di configurare le timeline a livello individuale. In questo modo, le varie timeline generate possono essere personalizzate in base alle esigenze del progetto e dotate di spazi colore specifici. Inoltre, è stato aggiunto il nuovo effetto Relight FX che consente di aggiungere fonti di illuminazione virtuali in modo creativo, come punti luce o riflessi, per regolare l'intensità della luce in modo da migliorare l'ambiente e creare contrasto. Infine, il viewer della pagina Color ora supporta la sovrapposizione di marcatori e annotazioni sulla timeline.CutLa timeline della pagina Cut è stata arricchita con l’introduzione di tre nuovi menù, che permettono di velocizzare e rendere più flessibile il processo di montaggio. Sono disponibili varie opzioni di visualizzazione e comandi che permettono di attivare e disattivare il montaggio con scarto, ritagliare il punto di montaggio più vicino alla playhead, risincronizzare l’audio e modificare l’aspetto della timeline. Inoltre, è ora possibile rilevare i tagli di scena in modo semplice e rapido, cliccando sull’opzione Detect Scene Cuts presente nel menù. Ciò consente di analizzare il contenuto delle clip selezionate e posizionare automaticamente i punti di taglio sulle nuove sequenze nella clip renderizzata. È possibile anche modificare e rimuovere i punti di taglio a piacere.Nella pagina Cut è stato introdotto un nuovo pulsante, Ripple, che consente di attivare e disattivare il montaggio con scarto. Questa funzione era in precedenza attiva di default, ma ora è possibile disattivarla per preservare la durata della sequenza e creare spazi vuoti nella timeline. Tenendo premuto il tasto Option, si può disattivare il montaggio con scarto solo per la sequenza interessata. È inoltre possibile regolare il punto di montaggio del video e dell’audio separatamente grazie alla funzione di divisione A/V. Trascinando la parte inferiore di una clip, ad esempio, è possibile sistemare la traccia audio per anticipare il dialogo e creare effetti drammatici. In sintesi, la nuova versione della pagina Cut offre numerose opzioni per valorizzare le immagini manipolando l’audio e creare scene più interessanti e coinvolgenti.Sottotitolaggio automaticoLa caratteristica di sottotitolaggio automatico presente su Edit e Cut trasforma i dialoghi in una traccia di sottotitoli nella timeline. Per attivarla, si deve cliccare su Create Subtitles from Audio dal menù della timeline. Una volta finita l'analisi, si può modificare la battute dall'Inspector.La funzionalità di conversione audio in testo è anche disponibile nella funzione Transcribe, che trascrive automaticamente la voce presente nei video e nei file audio. Grazie ad essa, è possibile cercare parole precise o saltare direttamente alla sezione del file che ne contiene il contenuto. In questo modo, si può velocemente individuare l'argomento desiderato e inserirlo nella timeline, risparmiando tanto tempo e fatica.Video su TikTokPer caricare i tuoi video su TikTok puoi accedere alle tue preferenze dall'account e selezionare il rendere predefinito nella pagina di consegna, oppure puoi utilizzare la finestra di dialogo per esportare velocemente il tuo file. Con il nuovo rapporto d'aspetto verticale, la creazione di contenuti per i social media è ancora più semplice.OTIOLa possibilità di utilizzare il formato OpenTimelineIO (OTIO) semplifica e velocizza il processo di importazione ed esportazione delle timeline da altre applicazioni NLE. OTIO consente l'inclusione dei metadati dei clip, della durata, delle tracce, delle transizioni e dei marcatori, oltre ad altre informazioni relative all'ordine e alla lunghezza dei tagli e ai riferimenti alla fonte esterna. Gli utenti possono facilmente archiviare e ripristinare il lavoro della timeline selezionata grazie all'opzione disponibile nel menu Preferenze. La conservazione delle timeline modificate avverrà nelle librerie di progetto locali, in rete e su Blackmagic Cloud, offrendo un livello di sicurezza superiore nei progetti multiutente, sia collaborativi che individuali.FusionGrazie all'utilizzo di Universal Scene Descriptor (USD) da parte di Fusion, è possibile migliorare la collaborazione tra artisti VFX. Sono infatti facilmente importabili dati USD riguardanti geometria, illuminazione, camere, materiali e animazione. La piattaforma offre inoltre dei nuovi strumenti USD che permettono di modificare, illuminare e renderizzare i file utilizzando i renderer Hydra (come ad esempio Storm). Uno dei nuovi strumenti offerti da Fusion è il Multi-Merge, utile per aggregare sorgenti diverse in un unico progetto multilivello, semplificando così la creazione di composizioni a partire da clip, foto e grafiche. In ogni livello è possibile modificare i parametri di posizione, dimensione e modalità di applicazione. Infine, il tool Depth Map con AI è ora disponibile su Fusion Studio.FairlightPer quanto concerne l'audio, è possibile combinare diverse tracce o canali del mixer utilizzando un sistema di gruppi condivisi per automatizzare il mixaggio o le operazioni di montaggio. Ogni gruppo può essere personalizzato e raggruppato o sospeso per lavorare su gruppi più piccoli o singole tracce. Inoltre, DaVinci Neural Engine è in grado di classificare il contenuto audio delle clip, suddividendole in bin categorizzati in base al tipo, come dialoghi, musica ed effetti sonori, e con sottocategorie dettagliate, quali esplosioni, acqua o insetti. Inoltre, l'opzione Voice garantisce risultati naturali e di qualità nell'utilizzo della forma d'onda elastica per modificare i tempi audio anche con variazioni estreme di keyframe.
Più dettagliPubblicato - Mar, 25 Apr 2023
Cerca
Categorie popolari
DaVinci Resolve
16Video Editing
1Ultimi articoli
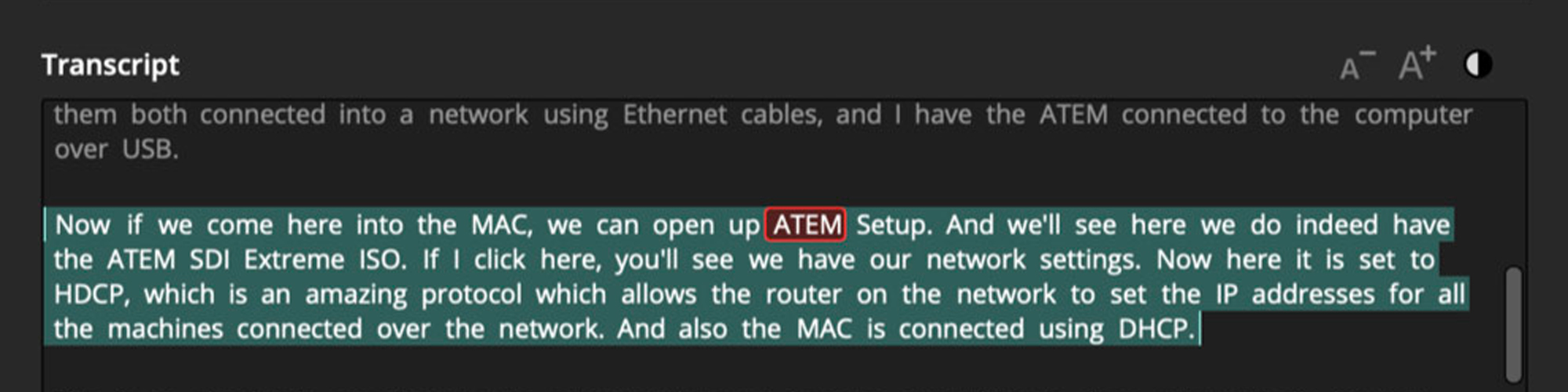
BlackMagic Design annuncia DAVINCI RESOLVE 18.5!
Mar, 25 Apr 2023
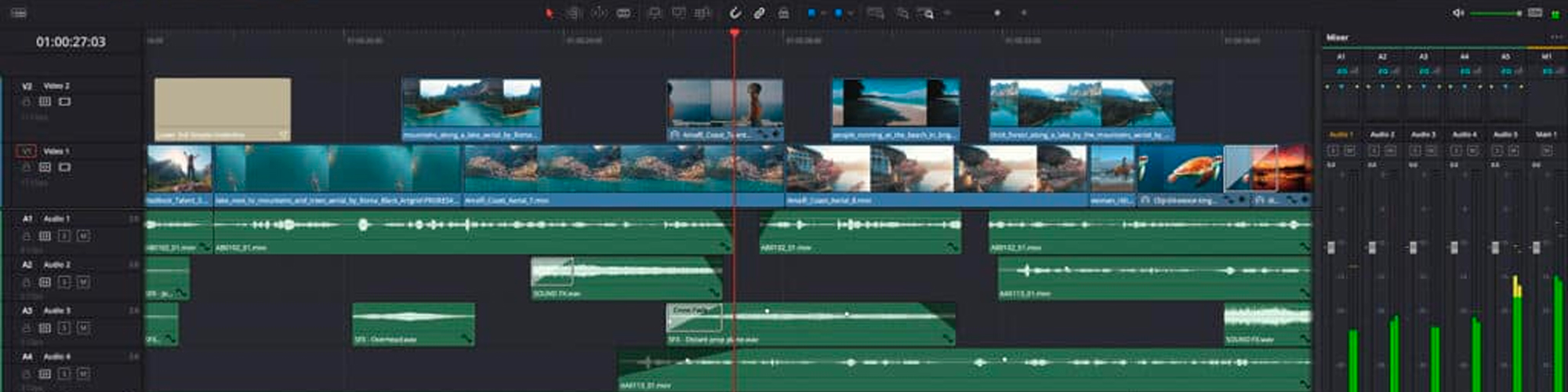
DAVINCI RESOLVE 18.5: Lista Completa Novità!
Mar, 25 Apr 2023
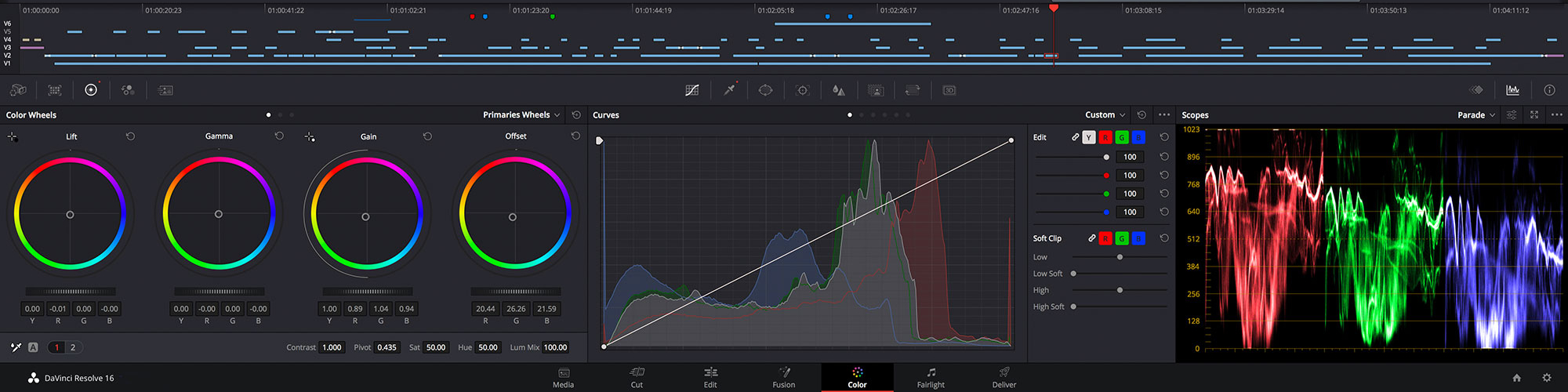
Come installare DaVinci Resolve su Linux!
Sun, 02 Apr 2023
Scrivi una recensione pubblica