Migliori corsi

Imparare ad Editare con DaVinci Resolve
(5)
(1 Recensioni)
ce
04:26:09 Hours
17 Lezioni
Principiante

Gratis
Ultimo aggiornamento Tue, 12-Jul-2022
17 Lezioni
04:26:09 Hours
Italiano
Con questo corso gratuito di 17 lezioni imparerai da zero DaVinci Resolve.
- Imparare DaVinci Resolve
- Editare un video da zero
- Creare video professionali
- Tecniche di base di montaggio video
- Basi di Color Correction e Color Grading
- Nozioni di base di Audio Mixing
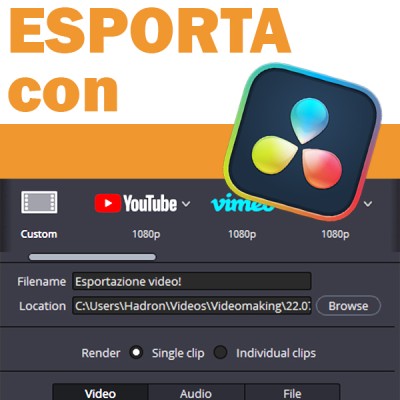
Come Esportare i Video con DaVinci Resolve
(5)
(2 Recensioni)
ce
00:15:29 Hours
5 Lezioni
Principiante

Gratis
Ultimo aggiornamento Mon, 25-Jul-2022
5 Lezioni
00:15:29 Hours
Italiano
Con questo corso gratis compatto imparerai ad esportare al meglio i tuoi video con DaVinci Resolve per qualsiasi piattaforma e utilizzo.
- Esportazione video in H.264
- Esportazione video in H.265
- Esportazione video per YouTube
- Esportazione video per Vimeo
- Esportazione video per Twitter
- Esportazione video per Final Cut Pro X
- Esportazione video per Final Cut Pro 7
- Esportazione video per Premiere Pro
- Esportazione video per Avid
- Esportazione video per Pro Tools
- Esportazione video in formato IMF
- Esportazione video in formato Audio Only
- Creazione di Preset di esportazione

Migliori videocamere 2022
(5)
(1 Recensioni)
ce
00:41:13 Hours
3 Lezioni
Intermedio

Gratis
Ultimo aggiornamento Sun, 30-Oct-2022
3 Lezioni
00:41:13 Hours
Italiano
Con questo corso gratis strutturato su 3 fasce di prezzo troverai la videocamera che fa per te!
- Conoscenza videocamere economiche
- Conoscenza videocamere consumer
- Conoscenza videocamere professionali

Migliori fotocamere 2022
(0)
(0 Recensioni)
ce
00:33:17 Hours
3 Lezioni
Intermedio

Gratis
Ultimo aggiornamento Sun, 30-Oct-2022
3 Lezioni
00:33:17 Hours
Italian
Con questo corso gratis strutturato su 3 fasce di prezzo troverai la fotocamera che fa per te!
- Conoscenza fotocamere economiche
- Conoscenza fotocamere consumer
- Conoscenza fotocamere professionali

Collabora con il Multiutente
(0)
(0 Recensioni)
ce
00:40:43 Hours
4 Lezioni
Avanzato

Gratis
Ultimo aggiornamento Tue, 26-Jul-2022
4 Lezioni
00:40:43 Hours
Italiano
Grazie a questo corso composto da 3 + 1 lezioni imparerai a collaborare con altri utenti per i tuoi progetti creativi.
- Configurazione dei computer per il multiutente
- Configurazione del DaVinci Resolve Project Server per il multiutente
- Conoscenza strumenti di collaborazione di DaVinci Resolve

Registrazione Schermo: OBS & StreamLabs
(0)
(0 Recensioni)
ce
00:30:30 Hours
2 Lezioni
Principiante

Gratis
Ultimo aggiornamento Tue, 26-Jul-2022
2 Lezioni
00:30:30 Hours
Italiano
In questo corso vedremo come configurare al meglio OBS e StreamLabs per la registrazione schermo.
- Registrazione Professionale Schermo
- Configurazione OBS
- Configurazione Streamlabs

Color Grading Log & Raw
(5)
(1 Recensioni)
ce
00:38:33 Hours
3 Lezioni
Intermedio

Gratis
Ultimo aggiornamento Tue, 26-Jul-2022
3 Lezioni
00:38:33 Hours
Italiano
Grazie a questo corso imparerai come ottenere un grading professionale di clip Log e Raw, partendo da zero.
- Color Correction clip Log
- Color Correction clip Raw
- Color Grading clip Log
- Color Grading clip Raw
- Color Correction clip D-Log
- Color Grading clip D-Log

Montaggio MULTICAM - Edit & Cut Page
(0)
(0 Recensioni)
ce
00:17:20 Hours
2 Lezioni
Principiante

Gratis
Ultimo aggiornamento Tue, 26-Jul-2022
2 Lezioni
00:17:20 Hours
Italiano
Con questo breve corso imparerai ad effettuare montaggi Multicamera sia con la pagina Edit che Cut di DaVInci Resolve
- Montaggio multicamera pagina Cut
- Montaggio multicamera pagina Edit

Multi Monitor per Montaggio video
(0)
(0 Recensioni)
ce
00:16:27 Hours
2 Lezioni
Intermedio

Gratis
Ultimo aggiornamento Tue, 26-Jul-2022
2 Lezioni
00:16:27 Hours
Italiano
Con questo corso impariamo a configurare setup dual o anche triple monitor con DaVinci Resolve, Final Cut Pro X e Premiere Pro.
- Configurazione multi monitor DaVinci Resolve
- Configurazione multi monitor Final Cut Pro X
- Configurazione multi monitor Premiere Pro

Color Grading: da Zero a Colorist con DaVinci Resolve
(5)
(1 Recensioni)
ce
11:03:39 Hours
39 Lezioni
Intermedio

€70
Ultimo aggiornamento Fri, 12-Jan-2024
39 Lezioni
11:03:39 Hours
Italian
Grazie a questo corso inizierai da zero sia con DaVinci Resolve che con il Color Grading, fino a diventare un colorista esperto in grado di creare i tuoi look creativi in modo professionale e semplice!
- Conoscenza avanzata pagina Color
- Conoscenza generale pagina Edit
- Configurazione avanzata DaVinci Resolve
- Comprensione ed utilizzo Tool Color Grading
- Color Correction avanzata
- Color Grading avanzato
- Creazione Cinematic Look
- Creazione Teal & Orange Look
- Creazione Dreamy Look
- Creazione Wedding Look
- Creazione Clean White Look
- Creazione Vibrant Look
- Creazione Old Film Look
- Creazione Look personalizzati
- Creazione e utilizzo LUT personali
- Creazione e utilizzo Stills
- Color Grading video LOG
- Color Grading video RAW
- Conoscenza avanzata hardware per Colorist
- Consigli e trucchi del mestiere

Elegant Pack
(5)
(1 Recensioni)
ce
00:16:11 Hours
3 Lezioni
Principiante

€14.99
Ultimo aggiornamento Fri, 12-Jan-2024
3 Lezioni
00:16:11 Hours
Italian
L’Elegant Pack è un un pacchetto contenete dei plugin professionali, semplicissimi da usare per DaVinci Resolve.
- Creare video professionali
- Creare video eleganti
- Creare video dinamici
- Creare Color Grading professionali

Portrait Pack
(0)
(0 Recensioni)
ce
00:23:58 Hours
3 Lezioni
Principiante

€14.99
Ultimo aggiornamento Fri, 12-Jan-2024
3 Lezioni
00:23:58 Hours
Italian
L’Elegant Pack è un un pacchetto contenete dei plugin professionali, semplicissimi da usare per DaVinci Resolve, Adobe Lightroom Classic, Adobe Lightroom, Adobe Photoshop, Adobe Premiere Pro, FCPX e molti altri software di post produzione foto - video.
- Interviste con Look affascinanti
- Riprese video con ottimi skin tones
- Ritratti professionali con un click
- Multiple opzioni di Color Grading a portata di click
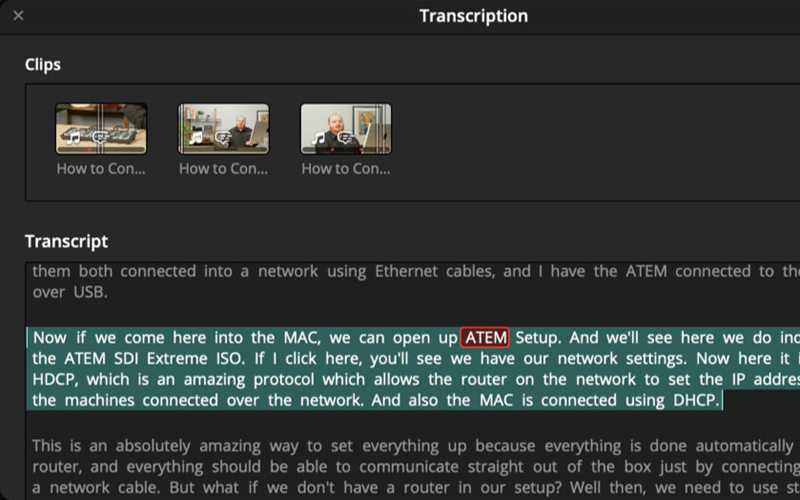
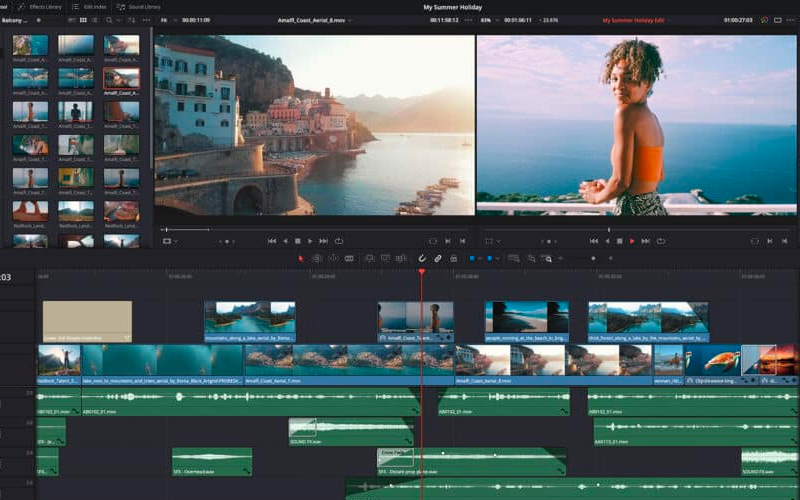
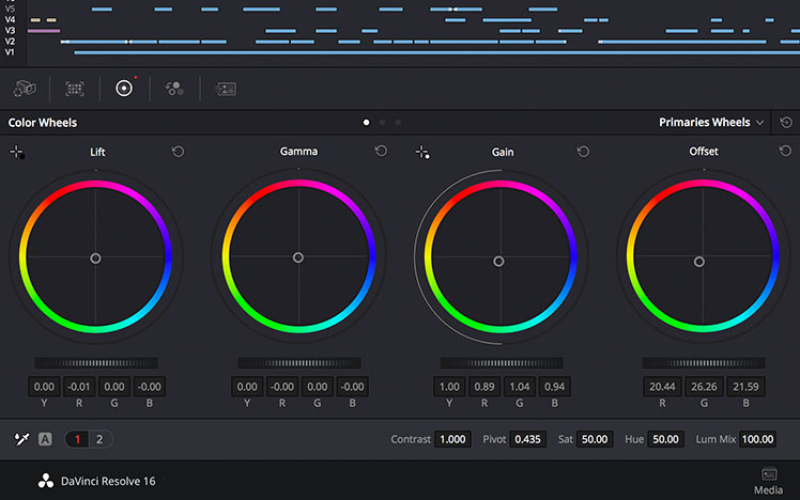
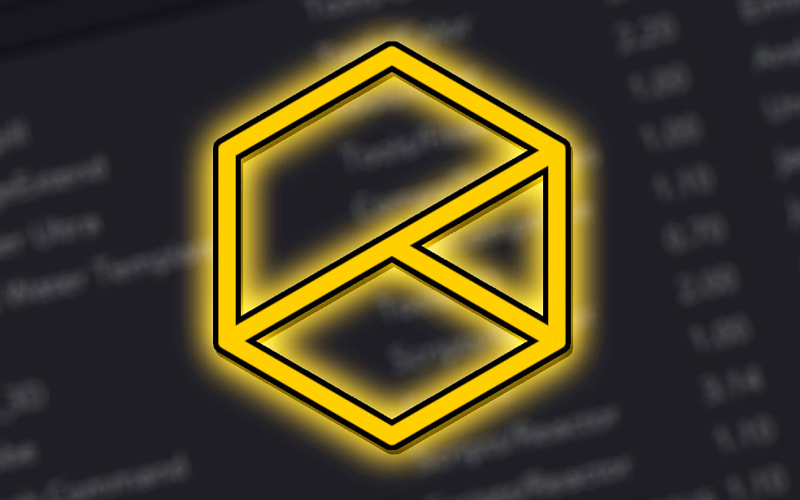
Scrivi una recensione pubblica