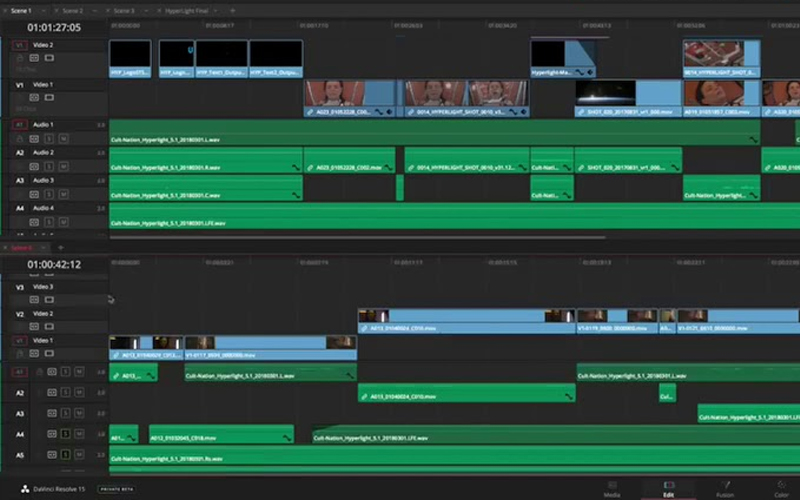
Creato da - Lorenzo Benedetti
Come Esportare più Timelines Contemporaneamente con DaVinci Resolve
Qual è il problema con l'esportazione o il rendering di molte timelines all'interno di DaVinci Resolve? Semplicemente che ci vogliono anni! Esiste però una soluzione!Se dobbiamo renderizzare una, due, o anche tre timelines con DaVinci Resolve, si tratta di un processo veloce che ci prende pochissimo tempo... Se però poi dobbiamo renderizzare 5, 10, 20 o anche 50 timelines... Il discorso cambia. Quindi, come fare in questo caso?Esportare / renderizzare una timeline normalmenteNel mio caso all'interno di DaVinci Resolve ho diverse timelines aperte, quindi, normalmente per renderizzarle mi sposterei nella pagina “Deliver”, selezionerei le impostazione di rendering (se avete difficoltà nei settaggi di esportazione di DaVinci Resolve, ho realizzato un video dedicato: https://youtu.be/4OOyaG1XRpc ). Una volta selezionati i settaggi corretti di esportazione, aggiungiamo la timeline alla coda di rendering e poi cliccando sul nome della timeline in alto, selezioniamo l’altra timeline da renderizzare e così via.Esportazione / rendering multipliQuesto metodo di esportazione è perfettamente funzionante, esiste però un metodo molto più veloce. Ci spostiamo quindi nella pagina EDIT e, selezionando tutte le timelines all'interno della sezione Media, facciamo click destro, quindi dal menù a tendina clicchiamo su “Create New Timeline Using Selected Clips...”.In questo modo avremo una timeline singola che contiene tutte le altre timeline sotto forma di clip singole. Una volta completato questo processo, ci spostiamo nuovamente nella pagina DELIVER, quindi tra i settaggi di esportazione spuntiamo “Individual Clips”, in questo modo DaVinci Resolve esporterà tutte le nostre timelines con un semplice click, come clip singole!Quindi in modo semplicissimo riusciamo a renderizzare tantissime timelines con un click. Conoscevate già questo trucchetto? Avete intenzione di usarlo in futuro? Fatemelo sapere con un commento qua sotto!
Più dettagliPubblicato - Mon, 21 Mar 2022

Creato da - Lorenzo Benedetti
Top 18 Novità DaVinci Resolve 18 - Nuove Funzionalità e Strumenti
Senza girarci troppo intorno arrivo subito al succo, la BlackMagic Design ha appena annunciato DaVinci Resolve 18 e... è una bomba!! Oggi vediamo quali sono le 18 nuove features più importanti di DVR 18, tutto questo dopo la sigla!Aggiornamenti Generali di DVR Blackmagic Cloud Store → la BMD ha inventato questa specie di mini server portatile e silenziosissimo che è in grado di contenere fino a 320 TB. Mediante questo gioiello di tecnologia è possibile salvare tutti i nostri media, files di progetto, renders e proxies dentro a DaVinci Resolve 18, in un unico posto condivisibile con 4 computer mediante porte ethernet da 40Gb/s!! Il modello base, quello più economico è da 8TB e costa €3000. Blackmagic Proxy Generator → mediante questo programma separato a DaVinci Resolve, possiamo generare le Proxy con un click in background mentre continuiamo ad editare e mano a mano che vengono create le proxy, DaVinci Resolve, automaticamente le selezionerà all’interno della timeline. Possiamo anche dire a DVR se scegliere di usare video Proxy o video originali dal menù “Playback”, sotto la voce “Proxy Handling”. Gestione multimediale intelligente → DVR 18 ricerca automaticamente per noi i files scollegati e li ricollega, senza la necessità di dover fare un click. Database rinnovati e ottimizzati → differenze “Local”, “Network” e “Cloud” Monitoraggio remoto in streaming → grazie al “DaVinci Remote Monitoring” è possibile monitorare in streaming dal vivo, con più persone, con una latenza bassissima la post-produzione eseguita, tutto questo grazie al DeckLink, anche a distanza di migliaia di chilometri, in tutto il mondo!Aggiornamenti Color Page Object Mask Intuitiva → All’interno della palette Magic Mask è disponibile la nuova Object Mask che è in grado di riconoscere e tracciare il movimento di migliaia di oggetti distinti. Grazie al DaVinci Neural Network isola intuitivamente animali, veicoli, persone, cibo e un sacco di altri elementi per fare color correction, applicazione di filtri e Color Grading Effetto Depth Map → genera in un istante, in modo completamente automatico un matte di profondità 3D della scena per correggere lo sfondo e il primo piano separatamente e in modo rapido. È utilissimo per creare profondità alla nostra immagine con un semplice click! Effetto Surface Tracking → grazie a questo effetto è possibile applicare grafiche e titoli con un solo click a superfici che cambiano forma o prospettiva radicalmente, come ad esempio magliette, bandiere, o anche i volti Effetto Ultra Beauty → questo effetto offre un maggior grado di controllo durante i ritocchi di bellezza, rimuove le imperfezioni della pelle recuperando i dettagli per produrre risultati naturali Aggiornamenti Edit Page Sottotitolaggio avanzato → Il sistema di sottotitolaggio della pagina Edit è stato nuovamente potenziato e ampliato per accettare testo TTML e XML, nonché sottotitoli integrati MXF / IMF. Inoltre il nuovo sistema di sottotitoli consente di creare sottotitoli simultanei all’interno della stessa traccia e imposta predefiniti e posizioni del testo per ogni personaggio Transizioni Shape, Iris e Wipe invertite → Finalmente è possibile cambiare la direzione delle transizioni Shape, Iris e Wipe con un solo click, questa funzionalità è davvero molto utile e sono davvero felice che l’abbiano inserita! Multicamere con 25 angoli → Dalla versione 18 di DVR il viewer non è più 4 x 4, quindi con “solo” 16 inquadrature da cui scegliere per il nostro montaggio multicam, bensì possiamo scegliere tra ben 25 inquadrature visto l’ampliamento al sistema 5 x 5. Sinceramente questa nuova funzionalità non è utilissima, per lo meno per me che solitamente al massimo ho 4 / 5 inquadrature, tuttavia può essere davvero utile per case di produzione grandi nel caso ad esempio dei video musicali. Aggiornamenti Fusion Page Paint con accelerazione GPU → Le pennellate dello strumento Paint di Fusion, con DVR 18, vengono generate e visualizzate in tempo reale, in questo modo ritocchi e design della grafica sono davvero intuitivi e immediati. Text e Shape con accelerazione → I template di Fusion Text, Text+1 e Shape sono ora molto più veloci, soprattutto nella fase di riproduzione grazie alla nuova gestione della memoria e dei dati, si stima che l’aumento della velocità sia del 200%, quindi niente male! Aggiornamenti Fairlight Page Conversione del progetto in Flexbus → Ora è possibile lavorare con un sistema dinamico, flessibile, di bus di Fairlight, è possibile anche convertire i vecchi bus fissi in Flexbus, con un solo click! Rendering binaurale automatico → Il set degli strumenti Dolby Atomos è stato esteso per consentire il rendering delle uscire binaurali dai mix Dolby 7.1.4 direttamente nelle nostre cuffie, mantenendo comunque l’audio immersivo. Scomposizione di timeline nidificate → Dalla versione 18 è finalmente possibile scomporre le timelines nidificate direttamente dentro a Fairlight, mantenendo ovviamente tutti i dati sulle singole tracce audio Innovativo Space View 3D → È possibile vedere con un click in uno spazio 3D tutte le nostre tracce audio, le loro relazioni con l’ambiente circostante e gli altri oggetti presenti, nonché la distanza dall’ascoltatore, tutto questo è stato implementato per venire in contro ai nuovi standard di audio immersivo come ad esempio Dolby Atomos, Auro 3D e molti altri. Questi i 18 aggiornamenti principali della versione 18 di DaVinci Resolve... Quali di questi saranno più utili? Fatemelo sapere con un commento qua sotto.
Più dettagliPubblicato - Sab, 30 Jul 2022
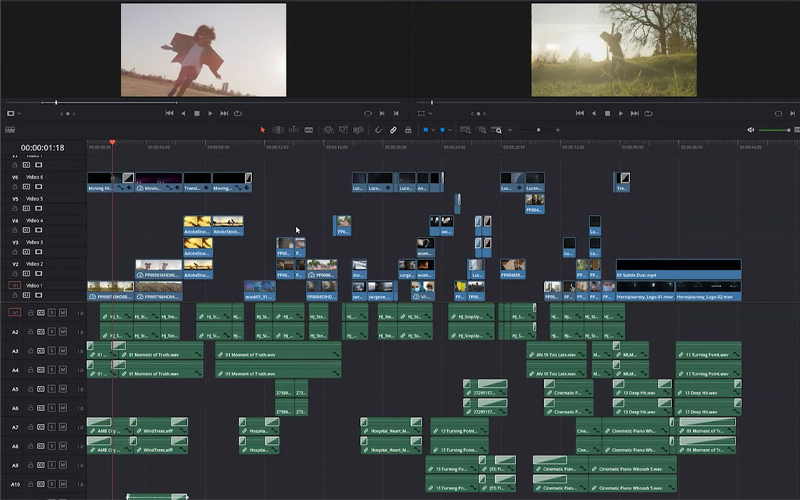
Creato da - Lorenzo Benedetti
8 TAGLI e TRANSIZIONI più IMPORTANTI
Tagliare una clip video e creare una transizione è una delle operazioni di video editing più semplici al mondo, molto probabilmente riesce anche al nostro trisavolo. Ciò che in molti non sanno fare bene, però, è creare dei bei tagli, creare delle belle transizioni. Oggi parliamo di tagli e transizioni, vedremo come tagliare il nostro video da una scena ad un’altra in modo naturale, impercettibile!TagliTagliare nel momento dell’azioneDetto questo cominciamo subito con il primo taglio, sicuramente uno dei più comuni, ma uno di quelli meno usati dai principianti: il taglio sull’azione. Questo taglio è ottimo per passare da riprese ampie a dettagli, close-up, o semplici cambi di prospettiva, sempre sul nostro soggetto. Per effettuare questa transizione tra due clip basta effettuare un semplice taglio con il “Blade Tool” del vostro software di montaggio video, non serve necessariamente un calcio, un pugno, basta anche ad esempio l’azione di voltarsi, di entrare in una porta, in generale ogni clip che presenta un cambio radicale.Taglio incrociatoQuesto secondo tipo di taglio è molto semplice, non necessita di particolari transizioni, ma è estremamente efficace se ben usato. È ottimo per creare tensione e supsance durante le chiamate, come in questo esempio. E per entrare nella mente del personaggio, con rapidi flash back o flash forward.Match CutsI Match Cuts sono utilizzati per tagliare da una clip a un’altra con un’azione simile, o una composizione simile. Il loro impiego principale è quello di passare da una scena ad un’altra. Per aiutare questo tipo di taglio, che a volte può essere un po’ difficile, possono essere usate transizioni del tipo “Smooth Cut” di DaVinci Resolve, oppure delle più estreme transizioni del tipo “Pan” o “Tilt”. Dobbiamo comunque stare attenti nell’utilizzo di queste ultime due transizioni, in quanto rischiano di rovinare l’intero video se non appropriate. Un buon utilizzo per questo tipo di transizioni è quello per i video sportivi, dove la presenza di molta azione motiva delle transizioni così radicali.Jump CutsI Jump cuts sono molto utilizzati per tagliare nella stessa scena in un momento diverso, solitamente sono molto efficaci per mostrare il trascorrere del tempo. Possono comunque essere realizzati anche con transizioni di discorsi e/o sound effects, proprio in questo modo.TransizioniTransizione con movimento di cameraLa creazione di questa transizione comincia nella fase di produzione, durante la registrazione del nostro video. Dobbiamo creare un movimento con la nostra videocamera nella direzione in cui darà ripreso nella clip successiva e, tagliando al centro, sembrerà un video unico.L-CutPer realizzare questo taglio usiamo l’audio della clip precedente anche insieme a quella successiva per creare un legame tra di loro. È una tecnica molto usata anche per i dialoghi.J-CutOra che abbiamo visto che cos’è il taglio L-Cut, in pratica il J-Cut è l’esatto opposto, ovvero l’audio della clip successiva parte prima della clip video. Sentiamo cosa accade, prima di vedere cosa succede, così.DissolvenzaL’ultima transizione di cui vi parlo oggi è la più comune: la dissolvenza. Si tratta di una transizione molto semplice, ma anche molto potente, è molto utilizzata per rappresentare un cambio di tempo o di spazio della storia, così.Fatemi sapere con un commento qua sotto quanti di questi tagli e transizioni conoscevate!
Più dettagliPubblicato - Sab, 30 Jul 2022
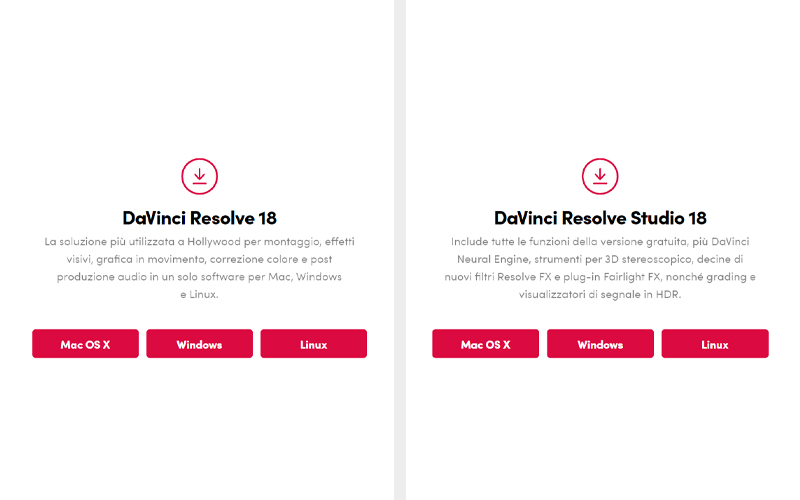
Creato da - Lorenzo Benedetti
DaVinci Resolve 18 FREE vs STUDIO - Conviene COMPRARLO?
Ammettiamo che almeno una volta, quando abbiamo scaricato DVR Free e abbiamo visto lì accanto la versione Studio siamo rimasti incuriositi e abbiamo cercato delle differenze tra le due. Differenze che non sono semplicissime da trovare, sfortunatamente. Ho deciso perciò di realizzare oggi questa comparazione tra le due versioni, oltre a confrontarle, alla fine dell'articolo, vi consiglierò anche se acquistare o meno la versione Studio. Prima di partire ci tengo a precisare che ovviamente questo articolo non è sponsorizzato dalla BMD e che quindi il fine di questo video non è quello di spingervi a comprare la versione Studio, bensì è quello di spiegarvi le differenze tra le due.Sezioni del confrontoHo deciso di dividere questo confronto su 6 sezioni: Media & Delivery Performance Noise Reduction Resolve FX Neural Engine Color Grading Cominciamo subito con la prima!1. Media & DeliveryDaVinci Resolve 17 Free può esportare video fino in 4K UHD fino a 60fps, mentre la versione Studio può esportare video fino alla risoluzione esagerata del 32K fino a 120fps. Ad essere onesti penso che pochissimi di noi usino il 32K, però ad esempio io ho dei clienti che mi richiedono i video in 8K quindi necessito la versione Studio, inoltre c’è da precisare che il 4K della versione Free è in realtà UHD, non 4K DCI 4096 x 2160. Per quello che riguarda la limitazione degli fps della versione Free, sinceramente non penso ci siano delle grandissime limitazioni, alla fine a me in 7 anni di videomaking non è mai capitato di esportare un video con fps più alti di 60, anzi solitamente io ne uso 23.976, quindi sono fuori da ogni problema!2. PerformaceParlando invece di performance la differenza principale tra le due versioni sta nell’utilizzo da parte della versione Studio dell’accelerazione della GPU e del supporto a GPU multiple. Questa differenza solitamente non limita l’amatore che fa il video delle vacanze, bensì può essere molto importante per chi lavora nel settore, soprattutto come freelancer. Giusto per farvi un esempio, nel video dove avevo fatto il paragone tra Windows 11 Pro e Windows 10 Pro, avevo fatto un test di rendering anche tra i due sistemi operativi, entrambi con la versione Free di DVR, e Windows 11 aveva vinto con un tempo che si aggirava sui 2:30, ho rifatto lo stesso test con DVR Studio sullo stesso computer, sempre con Windows 11 Pro e il risultato ottenuto è stato di 0:21 secondi, quindi una differenza che su una clip di 10 secondi può sembrare piccola, ma che su un video di 1 ora si fa sentire. Ci tengo a precisare per chi di voi non ha visto quel video, non era una semplice clip di 10 secondi, avevo messo tutto quello che potevo mettere per far esplodere DaVinci!3. Noise ReductionAvevo realizzato qualche mese fa un video dove spiegavo come realizzare il Noise Reduction con la versione Free di DVR, purtroppo poco dopo è stato rimosso il trucchetto, quindi ad oggi questa funzionalità che io uso in ogni mio video nella fase di Color Grading, è disponibile, purtroppo, solo per la versione Studio. Oltre ad essere una funzione molto utile quando si parla di Color Grading, è estremamente comune anche tra videomakers che usano macchina micro 4/3 e in generale per le riprese con ISO alti, è un vero peccato che sia disponibile solo per la versione Studio.4. Resolve FXGrazie all’uso intensivo della GPU con la versione Studio, sono disponibili anche molti visual effects in più rispetto alla versione Free. Questi effetti come ad esempio “Light Rays”, “Deband” e molti altri solitamente vengono venduti separatamente come plugins con costi molto elevati, dentro a DVR Studio, invece sono tutti compresi.5. Neural EngineUn’altra funzionalità solo della versione Studio è il Neural Engine, che mediante l’utilizzo del machine learning e delle reti neurali sblocca l’accesso a molte features utilissime della versione Studio, come ad esempio il riconoscimento facciale, l’aumento della risoluzione dei video, maschere magiche, tracciamento avanzato di oggetti, riconoscimento delle scene, object removal e molti altri strumenti.6. Color GradingQuasi tutti gli strumenti del Color Grading sono inclusi all’interno di DaVinci Resolve Free, mancano però all’appello i tools per HDR e 3D.Conviene comprare DVR Studio?Quindi arriviamo alla domanda da un milione di euro: vale la pena spendere €300 euro ed acquistare DVR Studio? Purtroppo non esiste una risposta unica, cercherò però di dividere per casi:se siete un amatore che ha appena iniziato e fa i video delle vacanze da mandare a familiari ed amici, beh, liberissimi di acquistare la versione Studio, ma molto probabilmente non sfrutterete la maggior parte delle sue funzionalità.se lavorate nel mondo del videomaking e non avete la necessità di funzionalità come il Neural Engine, i Resolve FX e il Color Grading in HDR e 3D, beh allora, almeno per il momento potete risparmiare 300 euro.Se invece avete bisogno delle funzionalità sopra citate, il mio consiglio è quello di investire su DVR, anche perché la licenza Studio è a vita, quindi 300 euro per un software così sono davvero pochi, inoltre vi saranno fornite due licenze per due attivazioni su due computer diversi. Per quello che riguarda l’acquisto della licenza vi consiglio di dare uno sguardo anche all’hardware di DVR poiché per la maggior parte di esso è inclusa la presenza di due licenze Studio, quindi se ad esempio siete interessati allo Speed Editor o alla BMPCC6K, potete risparmiare 300 euro prendendo direttamente l’attrezzatura che vi serve e ritrovandovi DVR gratis.Siamo giunti alla fine di questa comparazione. Vi invito a farmi sapere con un commento qua sotto quale versione di DaVinci Resolve usate e come mai!
Più dettagliPubblicato - Sab, 30 Jul 2022
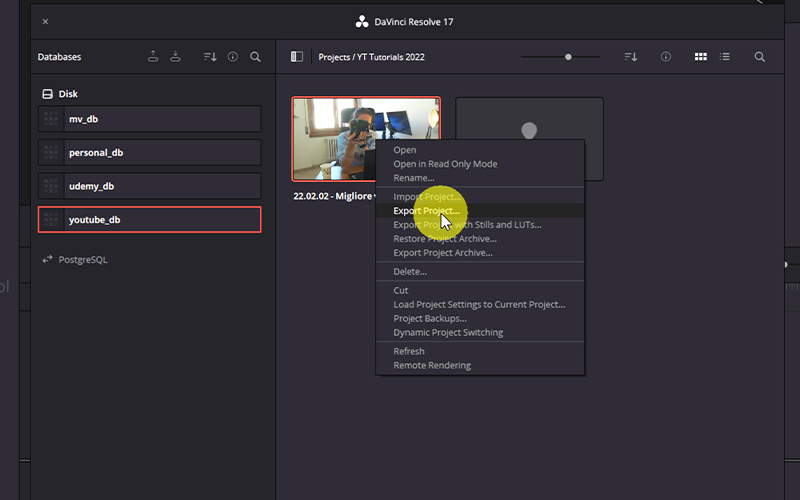
Creato da - Lorenzo Benedetti
BACKUP PROGETTI e DATABASE DaVinci Resolve 18
Una delle domande più ricorrenti quando si parla di DaVinci Resolve è: come salvo i miei progetti? Se prendiamo come esempio Adobe Premiere Pro, la risposta alla nostra domanda è alquanto semplice, facendo una copia del file di progetto. Il discorso si complica in casa BlackMagic, poiché, almeno apparentemente, non abbiamo accesso diretto al file di progetto. Oggi vedremo come salvare i nostri progetti creativi su DaVinci Resolve!Dentro a DaVinci Resolve esistono principalmente tre modalità di salvataggio manuale dei nostri progetti. Ogni modalità ha un suo scopo ed utilizzo, partiamo dalla prima.Esportazione del progetto singoloLa prima modalità di salvataggio consiste nell’esportazione di un progetto singolo. Questo è molto consigliato per salvare velocemente il nostro progetto, quindi timelines, tagli, effetti ed altro, tranne le clip che abbiamo usato nel nostro progetto. Mediante il file di progetto è possibile importarlo in futuro dentro a DaVinci ed avere la stessa situazione di post-produzione che avevamo lasciato nel momento dell’esportazione. Per esportare un progetto singolo è necessario aprire il “Project Manager”, cliccando sull’icona in basso a sinistra. Quindi, una volta selezionato il progetto che vogliamo esportare, è necessario fare click destro e quindi “Export Project...”. Scegliamo il nome e la destinazione, e abbiamo finito!Esportazione archivio progettoSempre dal “Project Manager”, sempre facendo click destro sul progetto che vogliamo esportare, è presente un’altra voce molto interessante: “Export Project Archive...”. Prima di selezionarla ed effettuare il salvataggio, capiamo per bene cosa succede. In pratica DaVinci Resolve esporterà un file con estensione .dra (DaVinci Resolve Archive) che contiene sia il file di progetto, che abbiamo esportato prima e tutti i media contenuti nel progetto. Un’esportazione di questo tipo può essere anche molto pesante, varia a seconda della quantità di media presenti nel progetto. Dovremmo sempre effettuare questo tipo di esportazione? Secondo me no, anzi, si tratta di un’esportazione che andrebbe usata di rado. Può essere utile per fornire il progetto completo, con tutte le clip, ad un’altra persona. Non penso sia molto utile per effettuare il backup di un progetto poiché, se salvate le clip e il file di progetto .drp, avete lo stesso risultato, risparmiando diversi GB di spazio sui vostri dischi. Al momento non effettuo il salvataggio dell’archivio, comunque la procedura è questa:Esportazione DataBaseLa terza modalità di salvataggio consiste nell’esportazione dell’intero database. Questo è molto consigliato per salvare tutti i nostri database con un solo click. E’ un tipo di esportazione molto potente che viene usata principalmente per salvare tutti i progetti in vista di un aggiornamento di DaVinci Resolve, quando viene concluso un progetto davvero grosso a cui era stato dedicato l’intero database o per fornire un intero database ad un altro computer o ad un’altra persona. Per esportare il database, sempre all’interno del “Project Manager”, innanzitutto è importante assicurarsi di avere i la visualizzazione dei databases attiva, per attivarla basta cliccare sull’icona rettangolare in alto a destra. Una volta scelto il database da esportare possiamo selezionarlo facendo click sinistro e quindi cliccare sull’icona del backup, dopodiché scegliamo nome e destinazione e clicchiamo su salva, ci verrà richiesta la conferma. Dopo qualche secondo avremo il nostro database esportato! Bene quindi siamo giunti alla fine di questo articolo. Quanti di questi metodi di backup dei progetti di DaVinci Resolve conoscevate? Fatemelo sapere con un commento qua sotto!
Più dettagliPubblicato - Sab, 30 Jul 2022

Creato da - Lorenzo Benedetti
Come CREARE lo SLOW MOTION con DaVinci RESOLVE
Quante volte ci è capitato di vedere una bellissima clip in superslowmotion e abbiamo avuto la tentazione di registrarne una uguale, per poi scontrarci con la dura realtà dei 25fps massimi della nostra videocamera... Beh, grazie a DaVinci Resolve per fortuna esiste una soluzione a questo! Oggi vediamo come realizzare uno slow motion finto dentro a DaVinci Resolve!Cos’è lo slowmotion?Innanzitutto, in modo semplicissimo, cos’è uno slowmotion e come mai è correlato al numero di fps con cui è registrata la clip.Se prendiamo una clip registrata a 120fps e la riproduciamo su una timeline a 120 fps vedremo il tutto muoversi a velocità normale, se però questa clip la inseriamo in una timeline a 30 fps avremo uno slowmotion del 400%, ciò significa che vedremo la nostra clip 4 volte più lenta rispetto a quando l’abbiamo registrata. Grazie a dei semplici strumenti che a breve vedremo, possiamo impostare uno slowmotion personalizzato, in questo caso ad esempio solo del 200%, invece del 400%.Come creare lo slowmotion in post produzioneSe però noi avessimo registrato quella clip a 30fps e volessimo poi effettuare uno slowmotion durante la fase del montaggio video, ci troveremmo di fronte a un grosso problema: sia timeline che clip hanno gli stessi fps. Se provassimo ad effettuare uno slow motion in modo normale vedremmo solo un po’ di immagini andare a scatti, decisamente non la soluzione più professionale... Quindi per vedere come ovviare a questo problema ci spostiamo dentro DaVinci Resolve.Fake slow motion DaVinci ResolvePer prima cosa è necessario spostarsi all’interno della pagina EDIT, quindi selezionare o inserire nella timeline la clip di cui vogliamo effettuare lo slow motion. Una volta selezionata la clip corretta possiamo aprire l’inspector, quindi scorrendo fino all’ultimo menù possiamo espanderlo facendo click sinistro su “Retime and Scaling”, qua è dove avviene la magia. Infatti clicchiamo su “Retime Process” e scegliamo “Optical Flow”. Lui è il vostro migliore amico, grazie a questo semplice settaggio avviene la magia. In pratica DaVinci Resolve, automaticamente, crea dei frame in più per consentirci di effettuare uno slow motion finto. Quindi, riprendendo l’esempio di prima: DaVinci Resolve aggiunge tutti i frames che mancavano e quindi alla fine vediamo una clip con uno slow motion perfetto!Comunque ritornando su DaVinci Resolve, questo settaggio è vitale, ma di per sé non effettua alcun tipo di slow motion. Per effettuare lo slow motion vero e proprio ci rispostiamo nella timeline e, selezionando la clip, facciamo click destro, quindi clicchiamo su “Retime Controls” e da qua cliccando sulla freccetta accanto alla percentuale, andando su “Change clip speed...”, possiamo scegliere che slow motion creare. Se vogliamo avere più flessibilità non ci resta altro da fare che prendere il bordo in alto a destra della nostra clip e alla comporsa della freccetta con doppia punta, possiamo accelerare o rallentare la nostra clip. Bene quindi siamo giunti alla fine di questo articolo. Cosa ne pensate di questa tecnica per creare un finto Slow Motion? La userete? Fatemelo sapere con un commento qua sotto!
Più dettagliPubblicato - Sab, 30 Jul 2022

Creato da - Lorenzo Benedetti
Come STABILIZZARE i VIDEO con DaVinci Resolve
Quante volte ci è capitato di realizzare un bel video, ma poi riguardandolo meglio ci siamo accorti che era estremamente mosso e quindi inutilizzabile anche per il video delle vacanze? Non so voi, ma a me, soprattutto quando iniziavo e non avevo stabilizzatori, Glidecam o Gimbal, succedeva quasi sempre! Oggi vediamo come stabilizzare i nostri video come professionisti con pochi click, usando DaVinci Resolve!Teoria della stabilizzazione videoPer stabilizzare i nostri video con DaVinci Resolve ci sono più possibilità per più utilizzi, partiamo quindi dalla prima, l’utilizzo del tool Stabilization dentro alla pagina Edit, quindi spostandoci dentro a DaVinci Resolve, andiamo nella pagina Edit e, controllando di avere l’inspector attivo, scorriamo fino alla sezione “Stabilization”. Se clicchiamo nel menù a tendina “Mode” possiamo scegliere tra tre modalità di stabilizzazione: Perspective → simile al Warp Stabilizer di Premiere Similarity → applica un’analisi dei movimenti pan, tilt, zoom e rotazione Translation → applica un’analisi solo dei movimenti di pan e tilt, muovendo quindi la nostra immagine in verticale ed orizzontale La domanda che sorge spontanea è quale devo usare, la verità è che non esiste una risposta esatta.Come detto prima non esiste purtroppo una formula magica che ci indica quale usare delle 3 in ogni occasione, però possiamo seguire questa linea generale: per clip registrate in movimento, quindi con noi che camminiamo o corriamo con uno stabilizzatore, o a mano libera, possiamo usare le prime due modalità: perspective e similarity per clip registrate con un treppiedi o da fermi, anche a mano libera, l’opzione migliore è Translation poiché va ad agire soltanto sui movimenti verticali ed orizzontali, quelli che servono a noi. Migliori settaggi PerspectiveComunque ora che abbiamo visto la teoria che c’è dietro, mettiamola in pratica e ritorniamo dentro a DaVinci Resolve. Partiamo dalla modalità “Perspective”, per ottenere il massimo da questa modalità di stabilizzazione dobbiamo impostare: “Camera Lock” non spuntato “Zoom” spuntato “Cropping Ratio” tra 0.700 e 0.800, ciò significa che il nostro video verrà leggermente croppato per stabilizzare la clip, ovviamente se avete un soggetto importante ai bordi, considerate l’utilizzo di valori più bassi in quanto potreste rischiare di perderli nella clip finale “Smooth” tra 0.300 e 0.450, è importante non esagerare con questo parametro, altrimenti i nostri bordi risulteranno molto ballerini. “Strenght” tra 0.800 e 1.000 Quindi clicchiamo su “Stabilize” e attendiamo la fine del processo. Come possiamo ben vedere non c’è paragone rispetto alla clip non stabilizzata, quindi in questo caso “Perspective” ha funzionato davvero bene, adesso proviamo anche ad utilizzare “Similarity” e “Translation”, secondo me il risultato migliore per questo tipo di clip, molto statica, lo dovremmo raggiungere con “Translation”, comunque adesso vediamo anche i settaggi migliori per “Similarity”.Migliori settaggi SimilarityCambiamo quindi modalità da “Perspective” a “Similarity” e impostiamo più o meno gli stessi parametri, tranne che in questo caso abbassiamo leggermente “Smooth” e “Cropping Ratio” di circa 0.100 rispetto a prima e clicchiamo nuovamente su “Analyze”. Cambiamo i settaggi così perché “Similarity” analizza più movimenti rispetto a “Perspective”, quindi se usiamo dei valori troppo spinti rischiamo poi di avere la creazione di molti artefatti.Migliori settaggi TranslationPassiamo quindi alla terza e ultima modalità e impostiamo “Translation”, impostiamo quindi il “Cropping Ratio” all’incirca a 0.800 e “Smooth” su 0.500 e clicchiamo su Analyze. Siccome Translation analizza solo due movimenti possiamo effettuare una configurazione più spinta.Ci tengo a precisare che i settaggi che vi ho mostrato funzionano bene su un buon 80-90% delle clip, ma è impossibile che funzionino per tutte. Con l’esperienza è possibile effettuare spesso dei settaggi corretti e scegliere le modalità migliori, ma all’inizio, per tutti, me compreso, è un po’ come tirare i dadi, non sempre esce il numero sperato, il risultato migliore, il segreto è non arrendersi, e a forza di cambiare modalità e settaggi, trovare quelli che funzionano al meglio per le nostre clip. Bene quindi siamo giunti alla fine di questo articolo. Conoscevate queste tre modalità di stabilizzazione di DaVinci Resolve? Qual è la vostra preferita?
Più dettagliPubblicato - Sab, 30 Jul 2022

Creato da - Lorenzo Benedetti
CORREGGERE la DISTORSIONE dei VIDEO con DaVinci Resolve FREE
Le riprese con le GoPro sono bellissime, e questo nessuno lo può mettere in dubbio, però in alcuni casi la distorsione creata dall’obiettivo ultra grandangolare è davvero insopportabile. Con DaVinci Resolve è possibile eliminare questa distorsione, però solo con la versione Studio, tutto questo sulla carta perché in realtà oggi vedremo come farlo anche con la versione Free. Ci tengo a precisare che comunque mostrerò anche come correggere la distorsione con la versione Studio.Lens Distortion DaVinci Resolve FreeDetto questo spostiamoci dentro a DVR. Nella mia timeline ho questa clip registrata con una GoPro che curva alquanto le linee e crea un’immagine molto distorta. Vediamo quindi come fare ad ottenere una clip senza distorsione con la versione Free di DaVinci Resolve!Come prima cosa facciamo click destro sulla Clip, quindi “New Fusion Clip”, quindi ci spostiamo dentro a FUSION. Per vedere bene come sistemiamo la nostra clip io utilizzo il doppio viewer, e metto “MediaInn1” sul viewer di destra e “MediaOut1” sul viewer di sinistra.Una volta fatto ciò premiamo da tastiera Maiusc + barra spaziatrice e cerchiamo l’effetto “Lens Distort”, quindi clicchiamo su Add. Con l’effetto posizionato tra “MediaIn1” e “MediaOut1”, ci spostiamo nell’inspector, non toccheremo alcun settaggio automatico, bensì faremo il tutto manualmente, perché otterremo un risultato molto migliore, in molto meno tempo.All’interno della sezione “Lens Distortion Model” iniziamo con lo slider “Distortion”, se ci spostiamo verso sinistra la situazione peggiore, se invece ci spostiamo a destra migliora, però più ci spostiamo verso destra, più la nostra immagine viene tagliata, potremmo ritornare un po’ verso sinistra, ma avremo una forte distorsioneLa soluzione al nostro problema è il secondo slider: “Anamorphic Squeeze”. Mediante questo slider, se ci spostiamo verso sinistra l’immagine viene stretchata, verso destra viene compressa, quindi ci spostiamo di poco verso destra.Per ultimare il nostro lavoro possiamo usare anche gli slider di curvatura orizzontale (”Curvature X”) e verticale (”Curvature Y”). Ci dobbiamo spostare con il primo slider verso destra e con il secondo verso sinistra.Per mettere la ciliegina sulla torta possiamo usare anche l’ultimo slider “Quartic Distortion”, spostandoci sulla destra.Come potete vedere, in pochi secondi abbiamo ottenuto una clip con pochissima distorsione. Se abbiamo molte clip che necessitano dello stesso trattamento, ritornando all’interno della pagina EDIT, possiamo copiare la nostra clip, quindi selezionare un’altra clip, o più clip e fare click destro e selezionare “Paste Attributes...”, quindi dal menù che appare selezioniamo la voce “Fusion Effects”, e con un click abbiamo applicato l’effetto a tutte le clips.Lens Distortion Effect DaVinci Resolve StudioAdesso che abbiamo visto come sistemare una clip distorta con DaVinci Resolve Free, vediamo come farlo con la versione Studio.In questo caso il procedimento è molto semplice, all’interno della pagina Edit ci basta selezionare la nostra clip, quindi, spostandoci dentro all’inspector, scorrere fino alla penultima voce “Lens Correction”. Da qui non dobbiamo fare altro che cliccare su “Analyze” e, con un click, DaVinci Resolve, correggerà la distorsione!Bene quindi siamo giunti alla fine di questo articolo. Conoscevate il trucchetto per effettuare la correzione della distorsione anche con la versione Free? Fatemelo sapere con un commento qua sotto!
Più dettagliPubblicato - Sab, 30 Jul 2022

Creato da - Lorenzo Benedetti
Guida CREAZIONE SCORCIATOIE DA TASTIERA DaVinci Resolve 18
Se dovessi scegliere un solo metodo per velocizzare il mio montaggio video con DaVinci Resolve, molto probabilmente sceglierei il suo sistema di scorciatoie da tastiera. E' semplicemente fantastico, anche se non troppo semplice a prima vista, ma nessuna paura: oggi vedremo come customizzare la nostra tastiera al meglio, dentro a DaVinci Resolve, in modo da settare le scorciatoie da tastiera più utili, quelle che ci velocizzeranno il lavoro!Come gestire gli shortcutsDentro a DaVinci Resolve possiamo cliccare su “DaVinci Resolve” nella barra dei menù, quindi cliccare su “Keyboard Customization”.Si aprirà una schermata che mostra una tastiera e diverse funzionalità sotto, all’inizio può sembrare molto complessa, in realtà semplicemente nella parte superiore è presente la tastiera con tutti gli shortcuts associati e liberi. Nella parte inferiore sono presenti due sezioni. La prima, sulla sinistra, “Active Key” che elenca gli shortcuts collegati al singolo tasto. Alla destra di “Active Keys” è presente la sezione “Commands”, da qui è possibile scegliere quale funzionalità collegare ai singoli tasti.Come funzionano gli shortcutsE’ importante capire come funzionano il sistema di scorciatoie dentro a DaVinci Resolve. Come avrete notato i tasti sono di 3 colori diversi: grigio scuro grigio grigio chiaro (divide il tasto a metà con il grigio) I tasti grigi scuri indicano i tasti liberi da shortcuts. Quelli grigi “medi” indicano i tasti a cui è associato un shortcut, e possiamo vedere quale esso sia nella scheda “Active Key” I tasti sia grigi “medi” che chiari, tagliati a metà, indicano dei tasti che contengono più di uno shortcut. Anche in questo caso possiamo vedere gli shortcuts attivi nella sezione “Active Keys”.Preset disponibiliPrima di vedere come creare un proprio shortcut, trovo che sia giusto spendere due parole sui preset forniti dalla BlackMagic Design, Se clicchiamo sui tre puntini in alto a destra, vediamo tutti i preset disponibili, questi sono molto utili per chi viene da altri software di montaggio video e vuole usare le stesse scorciatoie. Sono disponibili per: Apple Final Cut Pro X Avid Media Composer Adobe Premiere Pro Pro Tools Aggiungere uno shortcutPer aggiungere una nuova scorciatoia da tastiera il procedimento è alquanto semplice, sia nel caso che la scorciatoia sia già esistente, sia che la stiamo creando noi per la prima volta. Il primo passo da fare è selezionare il tasto che vogliamo effettui una determinata funzione, quindi spostandoci nel pannello dei “Commands” possiamo scegliere tra due categorie: “Application” e “Panel”. Entrambe le categorie contengono diverse sottocategorie. Una volta scelta la funzionalità che vogliamo associare al tasto non dovremo fare nient’altro che fare click sinistro con il mouse nella colonna “Keystroke”, e quindi premere da tastiera il tasto corretto, in questo modo. Se state sostituendo uno shortcut, vi apparirà un messaggio di avvertimento, in questo modo.Rimuovere uno shortcutPer rimuovere uno shortcut la procedura è molto semplice: una volta selezionato il tasto corretto dalla tastiera dentro a DaVinci Resolve, ci spostiamo nella sezione “Active Key” e facciamo click sinistro sul contenuto della colonna “Commands” (di “Active Key”). Nella sezione “Commands” si aprirà quindi la funzionalità selezionata, con il relativo shortcut al lato, non dovremo fare altro che cliccare sulla X accanto al “Keystroke” selezionato, così.Cercare uno shortcutE’ possibile effettuare una ricerca degli shortcut utilizzando la barra di ricerca sopra al pannello “Commands” sulla destra. Mediante questo tool è possibile ricercare tra gli shortcuts assegnati, non assegnati e modificati rispetto al preset, oppure in tutte queste categorie insieme. Questa selezione è possibile grazie al menù a tendina sulla sinistra della barra di ricerca.Creare un preset personalizzatoUna volta che abbiamo creato i nostri shortcut personalizzati è arrivato il momento di salvarli, per farlo, clicchiamo sui 3 puntini in alto a destra e quindi selezioniamo “Save as New Preset...”, una volta dato il nome desiderato, tutte le scorciatoie scelte saranno salvate.Importazione / esportazione sui preset di shortcutsDallo stesso menù è possibile anche esportare ed importare i nostri preset. Questo è molto utile se ad esempio usate un computer fisso e uno portatile, in questo modo potete effettuare le modifiche su uno, esportarle e importarle sull’altro.Eliminazione preset personalizzatoPer eliminare un preset si utilizza sempre lo stesso menù e si seleziona la voce “Delete Preset”, andando poi a selezionare il preset che desideriamo eliminare. Bene quindi siamo giunti alla fine di questo articolo, spero di aver spiegato al meglio il sistema di Shortcuts di DaVinci Resolve! Quali sono le vostre scorciatoie preferite? Fatemelo sapere con un commento qua sotto!
Più dettagliPubblicato - Sab, 30 Jul 2022
Cerca
Categorie popolari
DaVinci Resolve
16Video Editing
1Ultimi articoli
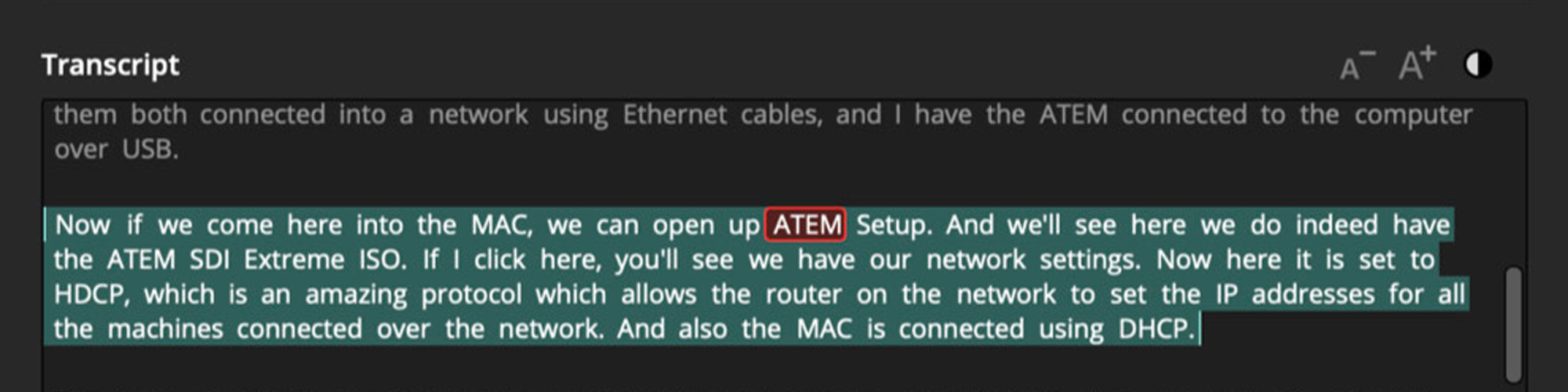
BlackMagic Design annuncia DAVINCI RESOLVE 18.5!
Mar, 25 Apr 2023
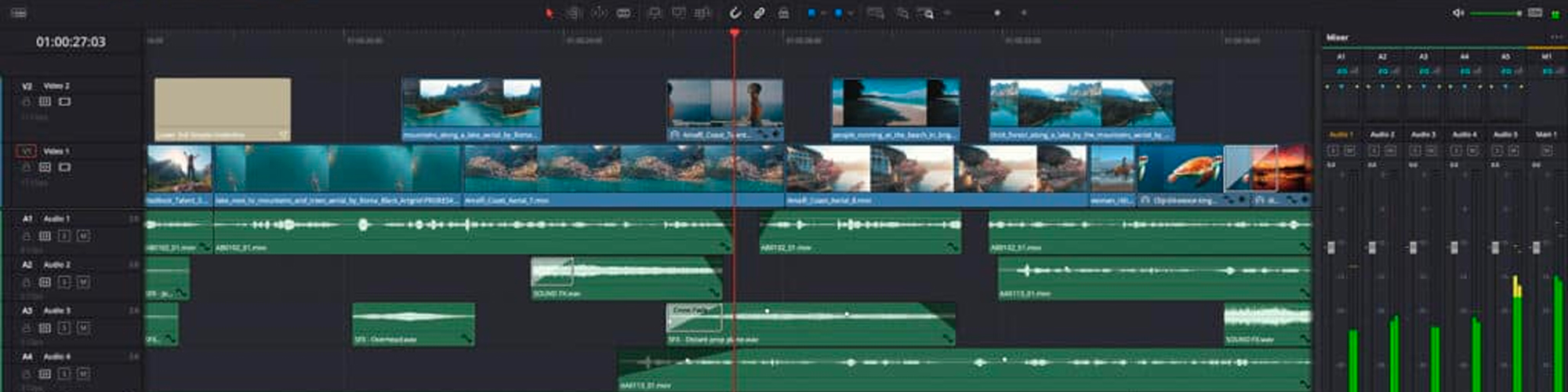
DAVINCI RESOLVE 18.5: Lista Completa Novità!
Mar, 25 Apr 2023
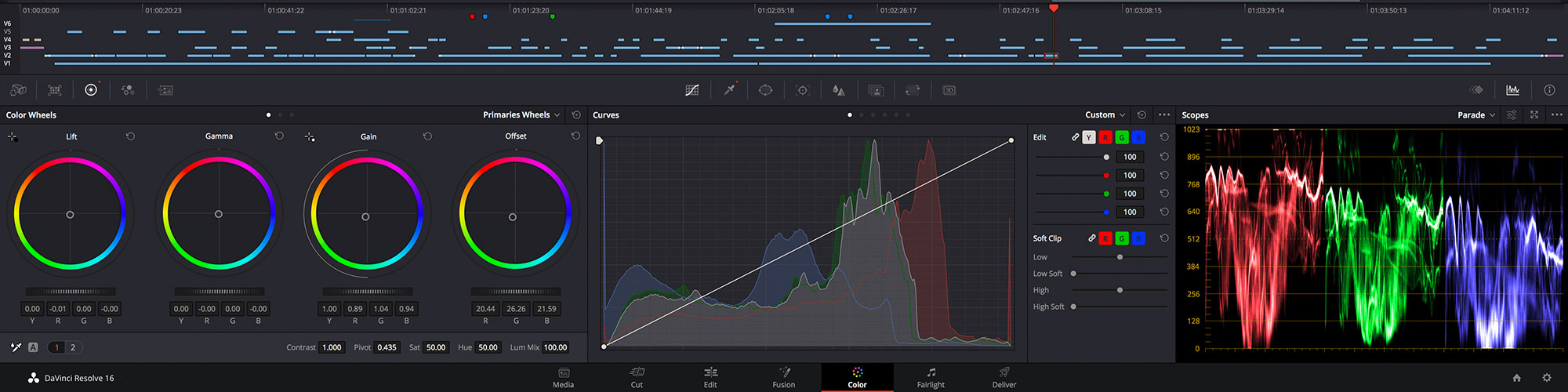
Come installare DaVinci Resolve su Linux!
Sun, 02 Apr 2023
Scrivi una recensione pubblica