Pubblicato - Sab, 30 Jul 2022

Come STABILIZZARE i VIDEO con DaVinci Resolve
Quante volte ci è capitato di realizzare un bel video, ma poi riguardandolo meglio ci siamo accorti che era estremamente mosso e quindi inutilizzabile anche per il video delle vacanze? Non so voi, ma a me, soprattutto quando iniziavo e non avevo stabilizzatori, Glidecam o Gimbal, succedeva quasi sempre! Oggi vediamo come stabilizzare i nostri video come professionisti con pochi click, usando DaVinci Resolve!
Teoria della stabilizzazione video
Per stabilizzare i nostri video con DaVinci Resolve ci sono più possibilità per più utilizzi, partiamo quindi dalla prima, l’utilizzo del tool Stabilization dentro alla pagina Edit, quindi spostandoci dentro a DaVinci Resolve, andiamo nella pagina Edit e, controllando di avere l’inspector attivo, scorriamo fino alla sezione “Stabilization”. Se clicchiamo nel menù a tendina “Mode” possiamo scegliere tra tre modalità di stabilizzazione:
- Perspective → simile al Warp Stabilizer di Premiere
- Similarity → applica un’analisi dei movimenti pan, tilt, zoom e rotazione
- Translation → applica un’analisi solo dei movimenti di pan e tilt, muovendo quindi la nostra immagine in verticale ed orizzontale
La domanda che sorge spontanea è quale devo usare, la verità è che non esiste una risposta esatta.
Come detto prima non esiste purtroppo una formula magica che ci indica quale usare delle 3 in ogni occasione, però possiamo seguire questa linea generale:
- per clip registrate in movimento, quindi con noi che camminiamo o corriamo con uno stabilizzatore, o a mano libera, possiamo usare le prime due modalità: perspective e similarity
- per clip registrate con un treppiedi o da fermi, anche a mano libera, l’opzione migliore è Translation poiché va ad agire soltanto sui movimenti verticali ed orizzontali, quelli che servono a noi.
Migliori settaggi Perspective
Comunque ora che abbiamo visto la teoria che c’è dietro, mettiamola in pratica e ritorniamo dentro a DaVinci Resolve. Partiamo dalla modalità “Perspective”, per ottenere il massimo da questa modalità di stabilizzazione dobbiamo impostare:
- “Camera Lock” non spuntato
- “Zoom” spuntato
- “Cropping Ratio” tra 0.700 e 0.800, ciò significa che il nostro video verrà leggermente croppato per stabilizzare la clip, ovviamente se avete un soggetto importante ai bordi, considerate l’utilizzo di valori più bassi in quanto potreste rischiare di perderli nella clip finale
- “Smooth” tra 0.300 e 0.450, è importante non esagerare con questo parametro, altrimenti i nostri bordi risulteranno molto ballerini.
- “Strenght” tra 0.800 e 1.000
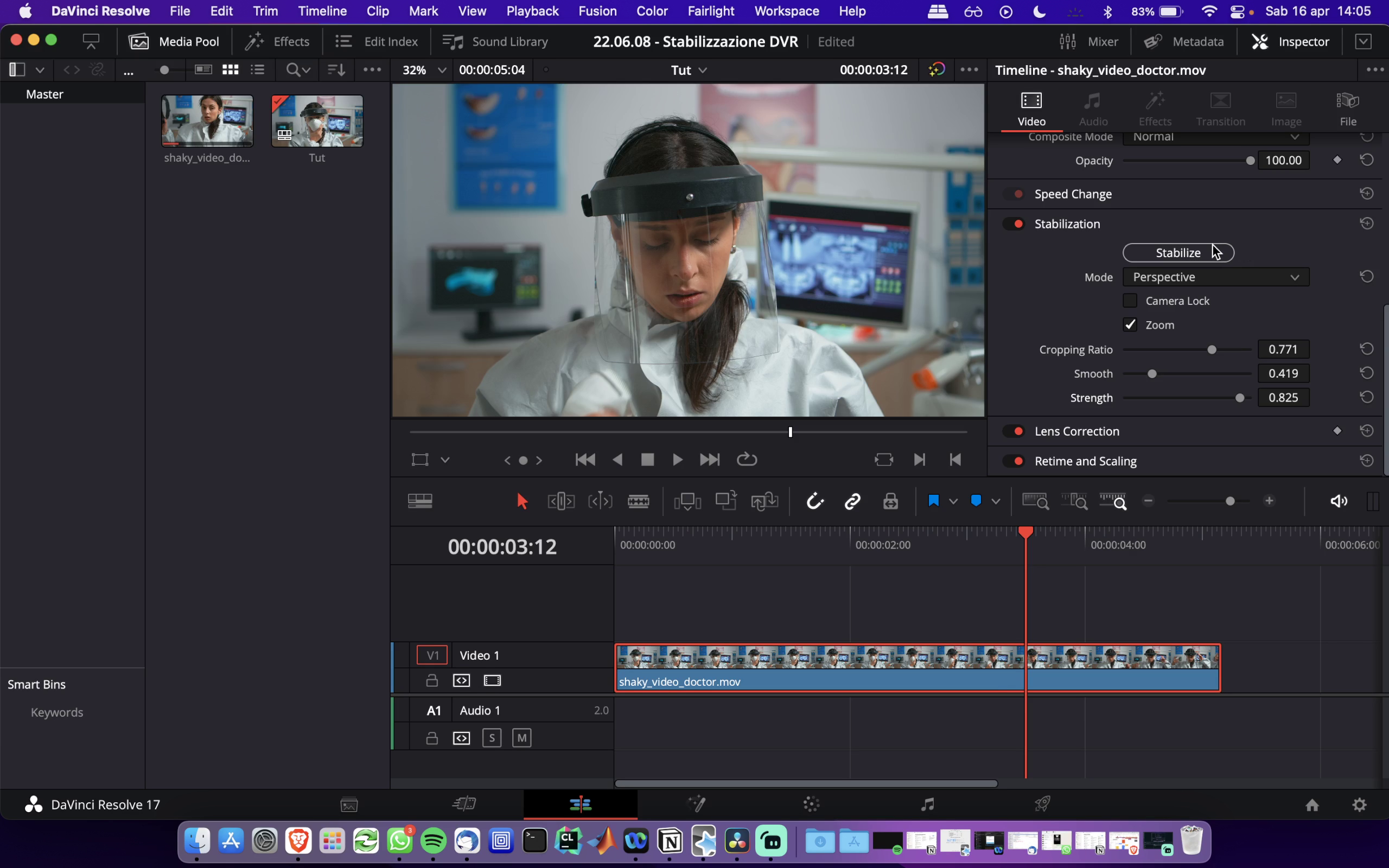
Quindi clicchiamo su “Stabilize” e attendiamo la fine del processo. Come possiamo ben vedere non c’è paragone rispetto alla clip non stabilizzata, quindi in questo caso “Perspective” ha funzionato davvero bene, adesso proviamo anche ad utilizzare “Similarity” e “Translation”, secondo me il risultato migliore per questo tipo di clip, molto statica, lo dovremmo raggiungere con “Translation”, comunque adesso vediamo anche i settaggi migliori per “Similarity”.
Migliori settaggi Similarity
Cambiamo quindi modalità da “Perspective” a “Similarity” e impostiamo più o meno gli stessi parametri, tranne che in questo caso abbassiamo leggermente “Smooth” e “Cropping Ratio” di circa 0.100 rispetto a prima e clicchiamo nuovamente su “Analyze”. Cambiamo i settaggi così perché “Similarity” analizza più movimenti rispetto a “Perspective”, quindi se usiamo dei valori troppo spinti rischiamo poi di avere la creazione di molti artefatti.
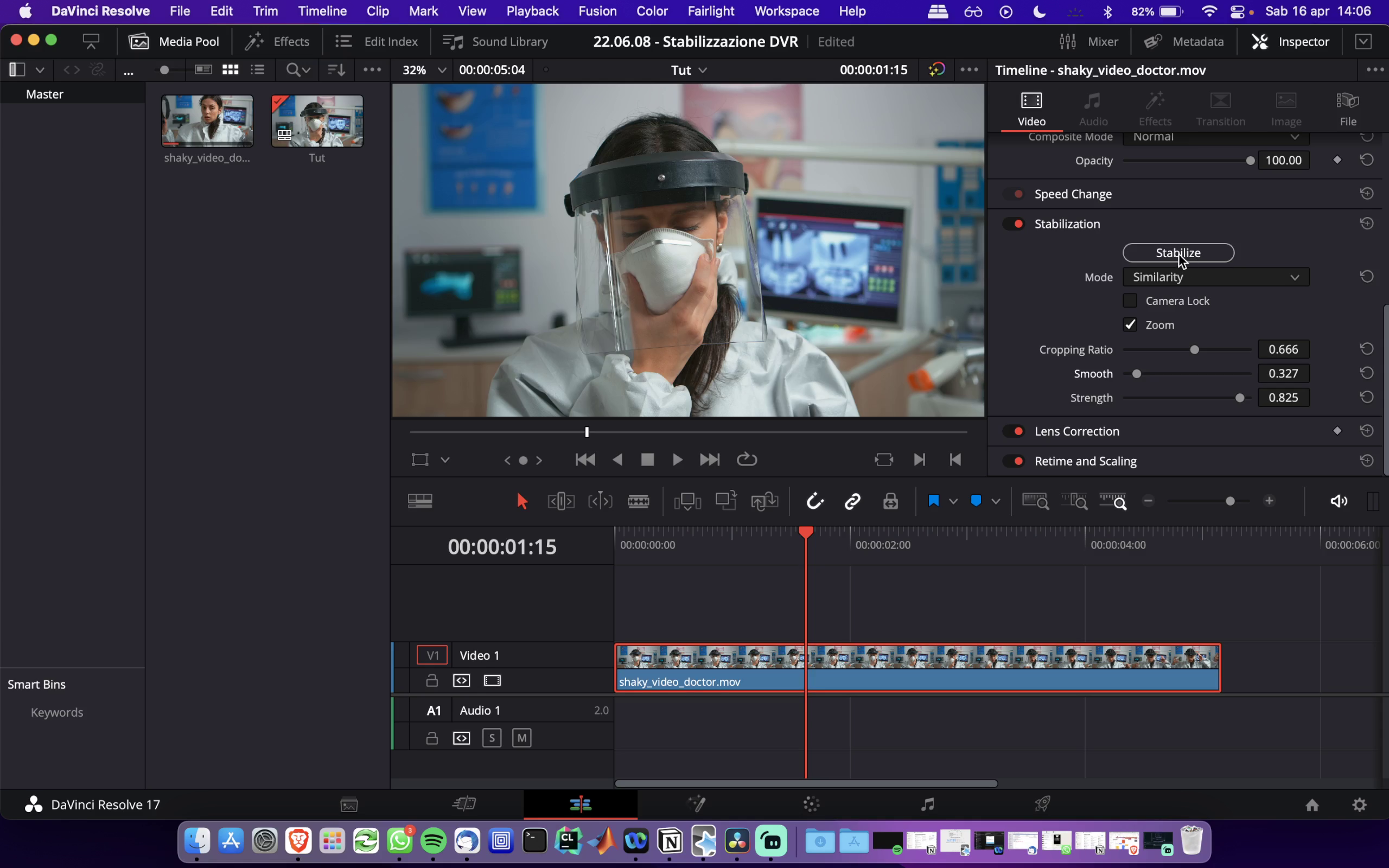
Migliori settaggi Translation
Passiamo quindi alla terza e ultima modalità e impostiamo “Translation”, impostiamo quindi il “Cropping Ratio” all’incirca a 0.800 e “Smooth” su 0.500 e clicchiamo su Analyze. Siccome Translation analizza solo due movimenti possiamo effettuare una configurazione più spinta.
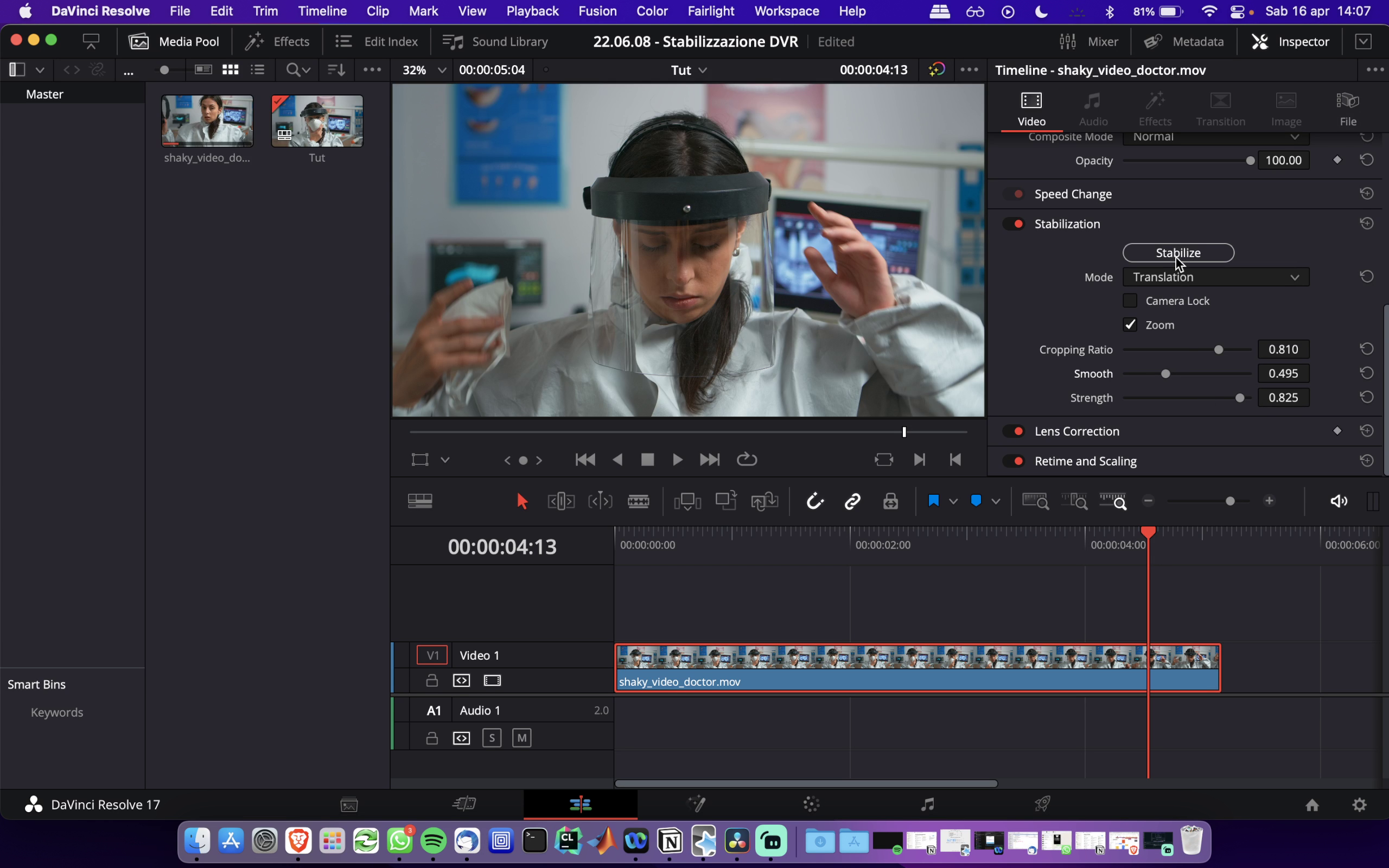
Ci tengo a precisare che i settaggi che vi ho mostrato funzionano bene su un buon 80-90% delle clip, ma è impossibile che funzionino per tutte. Con l’esperienza è possibile effettuare spesso dei settaggi corretti e scegliere le modalità migliori, ma all’inizio, per tutti, me compreso, è un po’ come tirare i dadi, non sempre esce il numero sperato, il risultato migliore, il segreto è non arrendersi, e a forza di cambiare modalità e settaggi, trovare quelli che funzionano al meglio per le nostre clip.
Bene quindi siamo giunti alla fine di questo articolo. Conoscevate queste tre modalità di stabilizzazione di DaVinci Resolve? Qual è la vostra preferita?
Creato da
Lorenzo Benedetti
Appassionato di foto, video e DaVinci Resolve!
Ho iniziato a lavorare in questo settore nel lontano 2015. Negli anni ho cercato di tradurre la mia passione per foto e video in un lavoro, mantenendo sempre la voglia di migliorarsi e di imparare.
Da luglio 2020 ho iniziato a trasmettere le conoscenze apprese in questo lungo cammino mediante corsi e video tutorial su YouTube!
A metà 2022 io e il mio team abbiamo sviluppato questo sito (ad oggi ancora in beta) con un solo scopo: far sì che l'insegnamento della fotografia e del videomaking fosse accessibile e professionale.
Commenti (0)
Cerca
Categorie popolari
DaVinci Resolve
16Video Editing
1Ultimi articoli
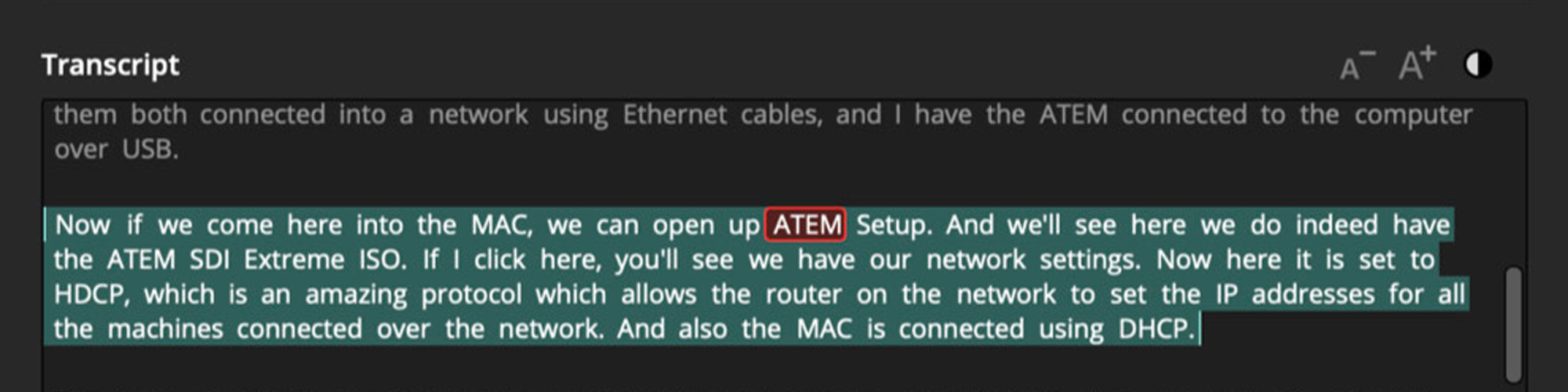
BlackMagic Design annuncia DAVINCI RESOLVE 18.5!
Mar, 25 Apr 2023
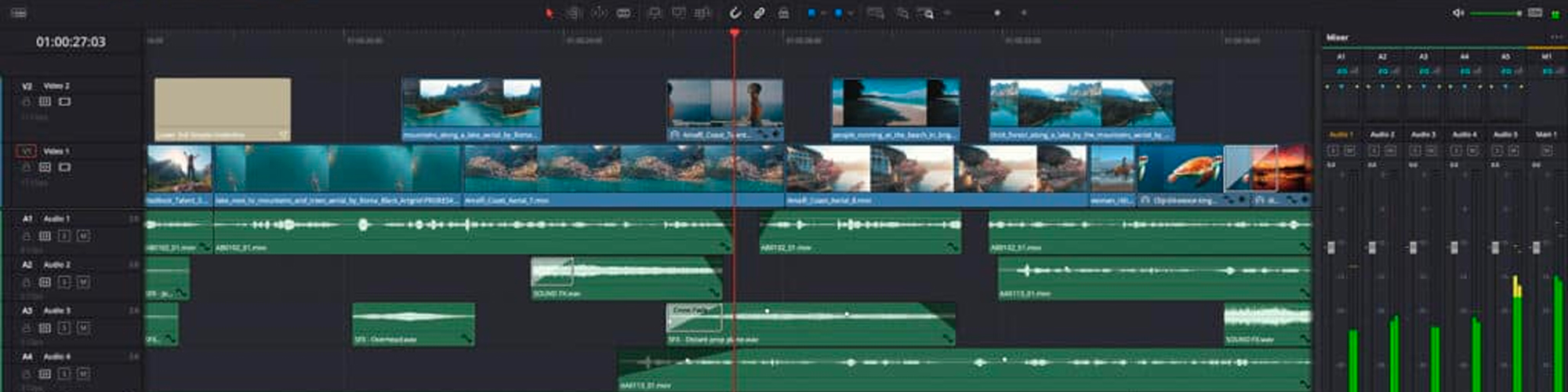
DAVINCI RESOLVE 18.5: Lista Completa Novità!
Mar, 25 Apr 2023
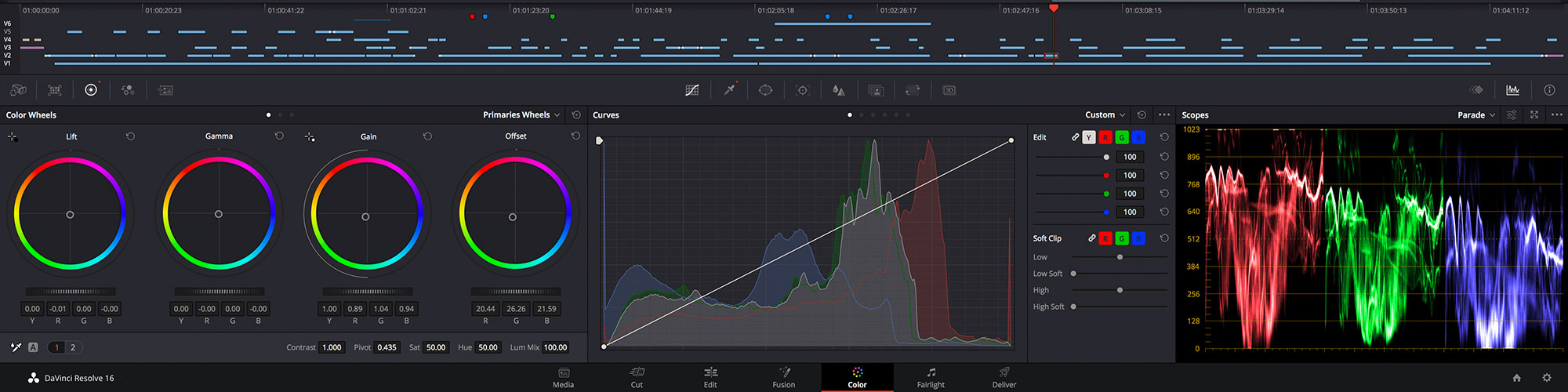
Come installare DaVinci Resolve su Linux!
Sun, 02 Apr 2023

Scrivi una recensione pubblica