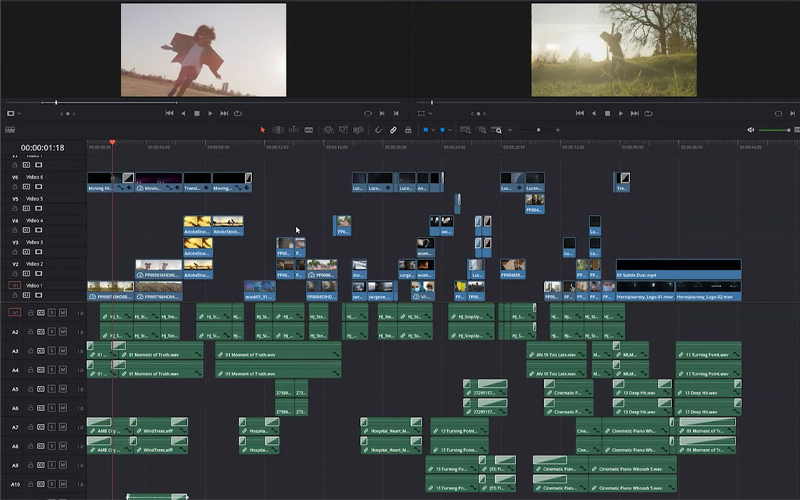
Creato da - Lorenzo Benedetti
8 TAGLI e TRANSIZIONI più IMPORTANTI
Tagliare una clip video e creare una transizione è una delle operazioni di video editing più semplici al mondo, molto probabilmente riesce anche al nostro trisavolo. Ciò che in molti non sanno fare bene, però, è creare dei bei tagli, creare delle belle transizioni. Oggi parliamo di tagli e transizioni, vedremo come tagliare il nostro video da una scena ad un’altra in modo naturale, impercettibile!TagliTagliare nel momento dell’azioneDetto questo cominciamo subito con il primo taglio, sicuramente uno dei più comuni, ma uno di quelli meno usati dai principianti: il taglio sull’azione. Questo taglio è ottimo per passare da riprese ampie a dettagli, close-up, o semplici cambi di prospettiva, sempre sul nostro soggetto. Per effettuare questa transizione tra due clip basta effettuare un semplice taglio con il “Blade Tool” del vostro software di montaggio video, non serve necessariamente un calcio, un pugno, basta anche ad esempio l’azione di voltarsi, di entrare in una porta, in generale ogni clip che presenta un cambio radicale.Taglio incrociatoQuesto secondo tipo di taglio è molto semplice, non necessita di particolari transizioni, ma è estremamente efficace se ben usato. È ottimo per creare tensione e supsance durante le chiamate, come in questo esempio. E per entrare nella mente del personaggio, con rapidi flash back o flash forward.Match CutsI Match Cuts sono utilizzati per tagliare da una clip a un’altra con un’azione simile, o una composizione simile. Il loro impiego principale è quello di passare da una scena ad un’altra. Per aiutare questo tipo di taglio, che a volte può essere un po’ difficile, possono essere usate transizioni del tipo “Smooth Cut” di DaVinci Resolve, oppure delle più estreme transizioni del tipo “Pan” o “Tilt”. Dobbiamo comunque stare attenti nell’utilizzo di queste ultime due transizioni, in quanto rischiano di rovinare l’intero video se non appropriate. Un buon utilizzo per questo tipo di transizioni è quello per i video sportivi, dove la presenza di molta azione motiva delle transizioni così radicali.Jump CutsI Jump cuts sono molto utilizzati per tagliare nella stessa scena in un momento diverso, solitamente sono molto efficaci per mostrare il trascorrere del tempo. Possono comunque essere realizzati anche con transizioni di discorsi e/o sound effects, proprio in questo modo.TransizioniTransizione con movimento di cameraLa creazione di questa transizione comincia nella fase di produzione, durante la registrazione del nostro video. Dobbiamo creare un movimento con la nostra videocamera nella direzione in cui darà ripreso nella clip successiva e, tagliando al centro, sembrerà un video unico.L-CutPer realizzare questo taglio usiamo l’audio della clip precedente anche insieme a quella successiva per creare un legame tra di loro. È una tecnica molto usata anche per i dialoghi.J-CutOra che abbiamo visto che cos’è il taglio L-Cut, in pratica il J-Cut è l’esatto opposto, ovvero l’audio della clip successiva parte prima della clip video. Sentiamo cosa accade, prima di vedere cosa succede, così.DissolvenzaL’ultima transizione di cui vi parlo oggi è la più comune: la dissolvenza. Si tratta di una transizione molto semplice, ma anche molto potente, è molto utilizzata per rappresentare un cambio di tempo o di spazio della storia, così.Fatemi sapere con un commento qua sotto quanti di questi tagli e transizioni conoscevate!
Più dettagliPubblicato - Sab, 30 Jul 2022
Cerca
Categorie popolari
DaVinci Resolve
16Video Editing
1Ultimi articoli
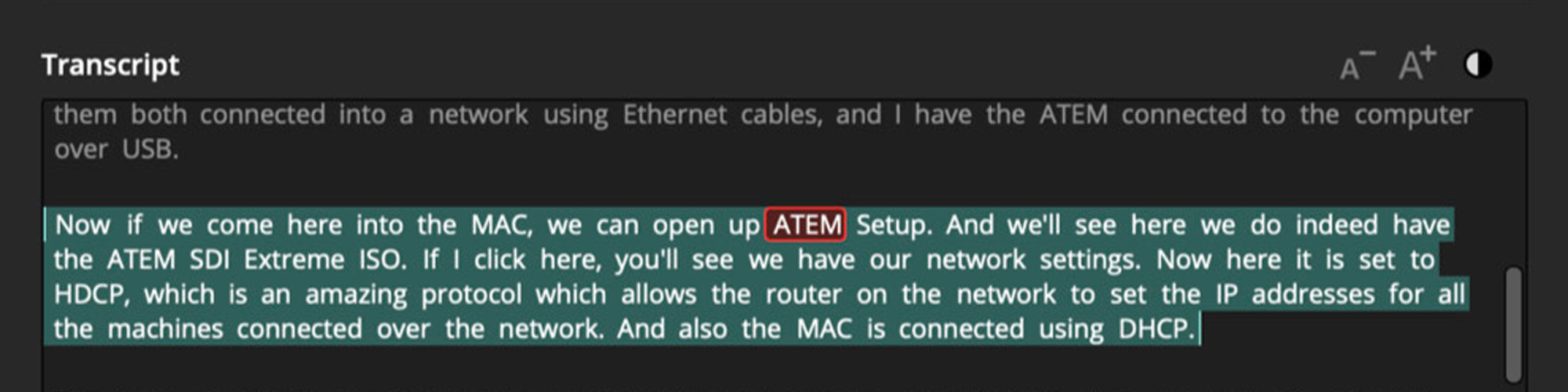
BlackMagic Design annuncia DAVINCI RESOLVE 18.5!
Mar, 25 Apr 2023
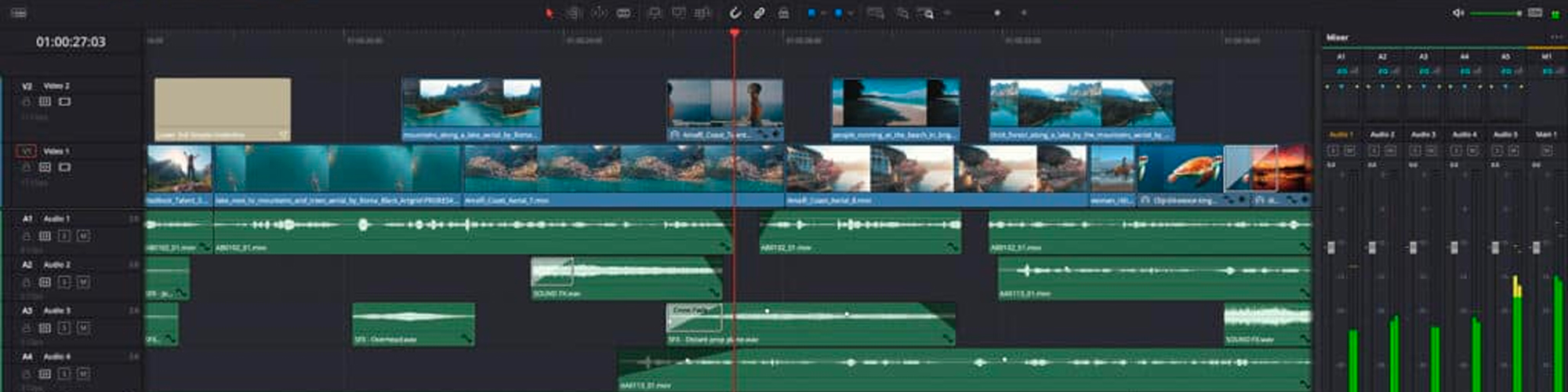
DAVINCI RESOLVE 18.5: Lista Completa Novità!
Mar, 25 Apr 2023
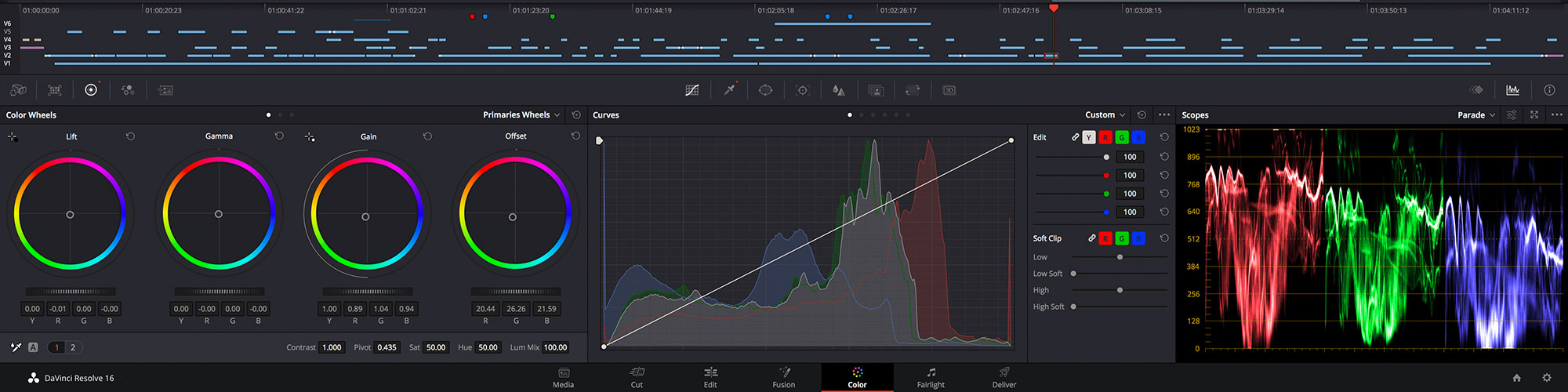
Come installare DaVinci Resolve su Linux!
Sun, 02 Apr 2023
Scrivi una recensione pubblica