Pubblicato - Sun, 02 Apr 2023
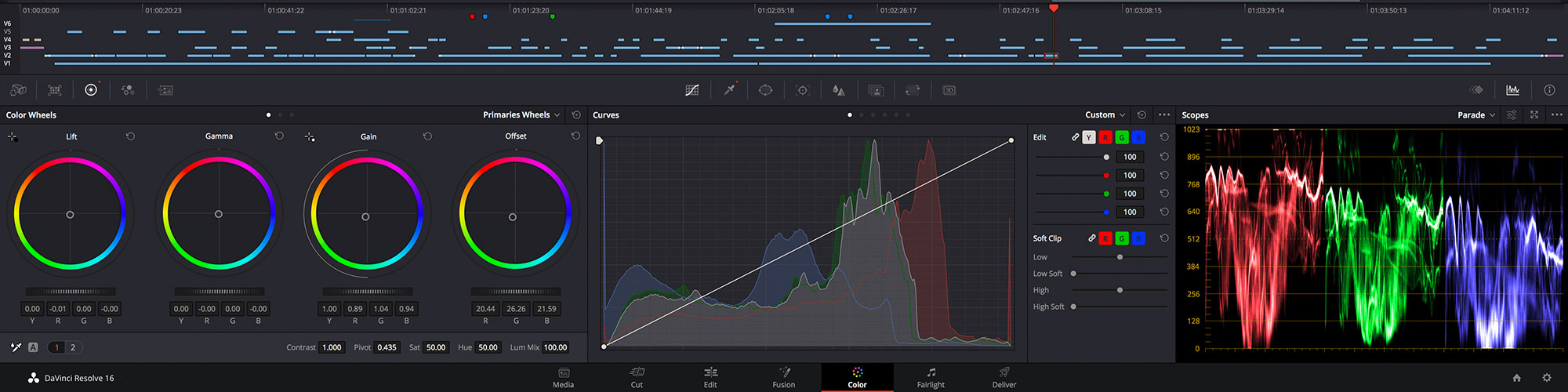
Come installare DaVinci Resolve su Linux!
L'installazione di DaVinci Resolve su Linux non è semplice, nonostante il supporto nativo. Resolve è un editor video di livello professionale che richiede un ambiente molto specifico per funzionare correttamente.
Requisiti minimi di sistema per Linux
- CentOS 7.3
- 16-32 GB di memoria di sistema
- GPU discreta con almeno 2 GB di VRAM
- GPU che supporta OpenCL 1.2 o CUDA 11
- Versione del driver NVIDIA/AMD - come richiesto dalla propria GPU
Nota importante: l'utilizzo della versione gratuita di DaVinci Resolve in Linux richiederà l'uso di file .mov non compressi. Questi file sono GRANDI, intorno ai 5-30 GB per un video di 10 minuti. Se questo non va bene per te, ti consiglio Kdenlive.
Come si può vedere, ci sono dei requisiti importanti per il software. Questa applicazione non funzionerà con la grafica integrata ed è molto specifica per il requisito di CentOS. Fortunatamente ci sono strumenti e altre opzioni per l'installazione di Resolve su sistemi basati su Fedora, Debain/Ubuntu e Arch.
Al momento in cui scrivo, ho avuto solo successo ripetuto nell'installazione di DaVinci Resolve con una GPU AMD in un sistema Arch Linux. Pertanto, si prega di fare riferimento alla guida di Arch qui sotto se si sta utilizzando una scheda video AMD.
Fedora (NVIDIA)
Se si utilizza Fedora e si ha una GPU NVIDIA nel proprio sistema, si è nel posto migliore per eseguire Resolve. Fedora e CentOS rientrano entrambi nell'ambito di Red Hat Linux. Fedora è sviluppato dalla comunità del progetto Fedora supportato dalla community e con ciò si ha del codice simile che ci permette di utilizzare i file direttamente da Blackmagic Design.
Prima di tutto assicurati di avere i driver corretti. Avrai bisogno di RPM Fusion abilitato. Raccomando di seguire la wiki, ma avrai sicuramente bisogno del driver CUDA. Installalo utilizzando il comando qui sotto.
sudo dnf install xorg-x11-drv-nvidia-cuda
Una volta che i driver NVIDIA sono stati impostati correttamente sul tuo sistema, dovrai recarti su Blackmagic Design e scaricare l'archivio *.zip dell'installer ufficiale. Una volta scaricato, apri il terminale, vai nella directory di download ed estrai i file.
cd ~/Downloads
unzip DaVinci_Resolve_Studio_1X.X.X_Linux.zip
Ora dobbiamo assicurarci che il file .run dell'installer possa essere estratto.
sudo chmod +x DaVinci_Resolve_1X.X.X_Linux.run
Ora, eseguiremo questo comando per avviare l'installer.
sudo ./DaVinci_Resolve_1X.X.X_Linux.run
Quando l'installer si apre, l'esecuzione è abbastanza semplice. Clicca su Avanti, sfoglia la Read me, accetta i loro termini di servizio e fai clic su Avvia installazione. E questo è tutto, lancia l'applicazione e divertiti.
Fedora (AMD)
Fedora (AMD) Ho avuto successo una volta usando questa guida su Reddit. Quando ho cercato di farlo una seconda volta, i miei driver avevano un errore e c'era una schermata bianca all'avvio. Procedi con cautela e assicurati che il tuo sistema sia backuppato con Timeshift o un altro strumento. Non lo consiglio, ma qui trovi la risorsa.
Debian / Ubuntu (NVIDIA)
Prima di tutto aggiorniamo il nostro sistema e scarichiamo alcune dipendenze.
sudo apt update
sudo apt upgrade
sudo apt-get install fakeroot xorriso
Ora, assicuriamoci di avere i driver NVIDIA corretti installati.
sudo apt-get install nvidia-driver nvidia-opencl-icd libcuda1 libglu1-mesa
sudo apt-get install libnvidia-encode1
Successivamente, andate su Blackmagic Design e scaricate l'archivio ufficiale *.zip. Quindi, andate su Daniel Tufvesson | MakeResolveDeb e scaricate l'ultima versione di MakeResolveDeb nella stessa cartella.
Ora dovremo estrarre i file archiviati che abbiamo scaricato. Il modo più semplice è aprire un'applicazione terminale ed eseguire il seguente comando. Modificate la directory se necessario.
cd ~/Downloads
unzip DaVinci_Resolve_Studio_1X.X.X_Linux.zip
tar zxvf makeresolvedeb_1.X.X_multi.sh.tar.gz
Una volta estratti, dovreste avere questi due file nella directory.
DaVinci_Resolve_Studio_1X.X.X_Linux.runmakeresolvedeb_1.X.X_multi.sh
Con la finestra terminale aperta nella directory corretta, utilizzeremo lo script makesolvedeb per convertire il file .run in un file di installazione appropriato per i sistemi basati su Debian. Eseguite il seguente comando.
./makeresolvedeb_1.5.0_multi.sh DaVinci_Resolve_Studio_17.1.1_Linux.run
Ci vorrà un po' di tempo e sarà intensivo in termini di risorse. Quando viene indicato dall'ultima riga che dice "[DONE]" e dal numero di errori segnalato 0, potete passare al passaggio successivo.
Ora utilizzeremo dpkg per installare il pacchetto Debian. Assicuratevi di sostituire il nome del file con la versione corretta.
sudo dpkg -i davinci-resolve_17.1.1-mrd1.0_amd64.deb
Ecco fatto! Il pacchetto è installato e dovrebbe aprirsi senza errori se tutto è stato configurato correttamente. Notate che occasionalmente ci sono problemi con la prima schermata di benvenuto. Potrebbe essere necessario chiudere forzatamente questa finestra e riaprire l'applicazione.
La maggior parte del contenuto in questa sezione è stata tratta da Daniel Tufvesson | MakeResolveDeb. Si prega di fare riferimento a questa fonte per informazioni aggiornate e FAQ.
Arch Linux (NVIDIA e AMD)
Per prima cosa, otteniamo i driver GPU appropriati. Una delle cose fantastiche di Arch è l'AUR e la comunità intorno ad essa. Fortunatamente per noi, la comunità di Arch ha confezionato i driver amdgpu-pro, quindi l'installazione è facile. Avrai bisogno di AUR access, quindi assicurati di avere yay o pamac.
Driver GPU AMD
yay -S amdgpu-pro-libgl opencl-amd
Driver GPU NVIDIA
pacman -Syu nvidia nvidia-utils opencl-nvidia
Ora che abbiamo i driver corretti, l'AUR ci aiuterà ancora una volta. Esegui solo il comando qui sotto per installare resolve. Come promemoria, se hai pagato per la versione completa, ti servirà il pacchetto -studio. Per la versione gratuita, installa 2 davinci-resolve e per la versione Studio, installa davinci-resolve-studio.
yay -S davinci-resolve
E questo è tutto! L'hai installato. Se stai utilizzando una scheda AMD, ci sono alcune cose in più da fare, poiché questo richiederà l'esecuzione dello script progl.
Per avviare DaVinci Resolve con i driver AMD pro, dovrai eseguire questo nel terminale.
progl /opt/resolve/bin/resolve
Noterai che l'apertura dell'applicazione .desktop con i menu delle applicazioni non produrrà... niente. Dobbiamo risolvere questo aggiungendo il comando progl al nostro file .desktop all'interno di usr/share/applications. Apri il terminale ed esegui il seguente comando,
sudo nano usr/share/applications/com.blackmagicdesign.resolve.desktop
Dovresti vedere qualcosa che assomiglia a questo in nano:
Version=1.0
Type=Application
Name=DaVinci Resolve
GenericName=DaVinci Resolve
Comment=Revolutionary new tools for editing...>
Path=/opt/resolve/
Exec=/opt/resolve/bin/resolve %u
Terminal=false
MimeType=application/x-resolveproj;
Icon=/opt/resolve/graphics/DV_Resolve.png
StartupNotify=true
Name[en_US]=DaVinci Resolve
StartupWMClass=resolve
Tutto ciò che dobbiamo fare è aggiungere progl dopo Exec= come se lo stessimo eseguendo nel terminale. Dovrebbe apparire qualcosa di simile a questo.
Exec=progl /opt/resolve/bin/resolve %u
Premi ctrl-o per salvare il file. Riavvia o esci dall'ambiente desktop e dovrebbe aprirsi senza errori! (Ho testato questo in gnome. Per riavviare premi alt+F2 e poi inserisci 'r')
Per maggiori informazioni, inclusi i dettagli sul supporto dei driver e altre informazioni utili, l'Arch wiki è un ottimo posto da visitare: DaVinci Resolve - ArchWiki.
Se hai suggerimenti, consigli, trucchi o aggiornamenti, faccelo sapere qui sotto!
Creato da
Lorenzo Benedetti
Appassionato di foto, video e DaVinci Resolve!
Ho iniziato a lavorare in questo settore nel lontano 2015. Negli anni ho cercato di tradurre la mia passione per foto e video in un lavoro, mantenendo sempre la voglia di migliorarsi e di imparare.
Da luglio 2020 ho iniziato a trasmettere le conoscenze apprese in questo lungo cammino mediante corsi e video tutorial su YouTube!
A metà 2022 io e il mio team abbiamo sviluppato questo sito (ad oggi ancora in beta) con un solo scopo: far sì che l'insegnamento della fotografia e del videomaking fosse accessibile e professionale.
Commenti (0)
Cerca
Categorie popolari
DaVinci Resolve
16Video Editing
1Ultimi articoli
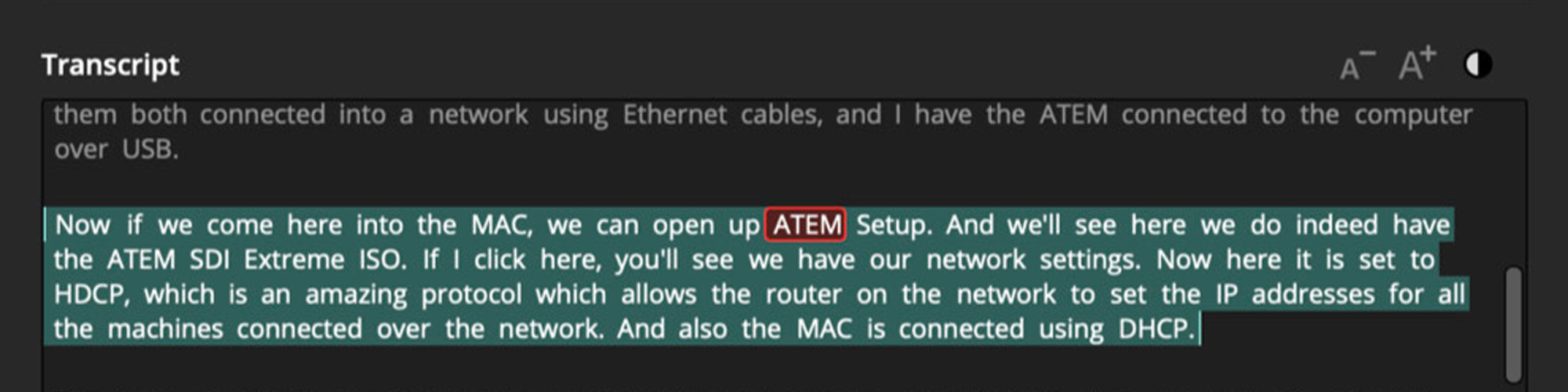
BlackMagic Design annuncia DAVINCI RESOLVE 18.5!
Mar, 25 Apr 2023
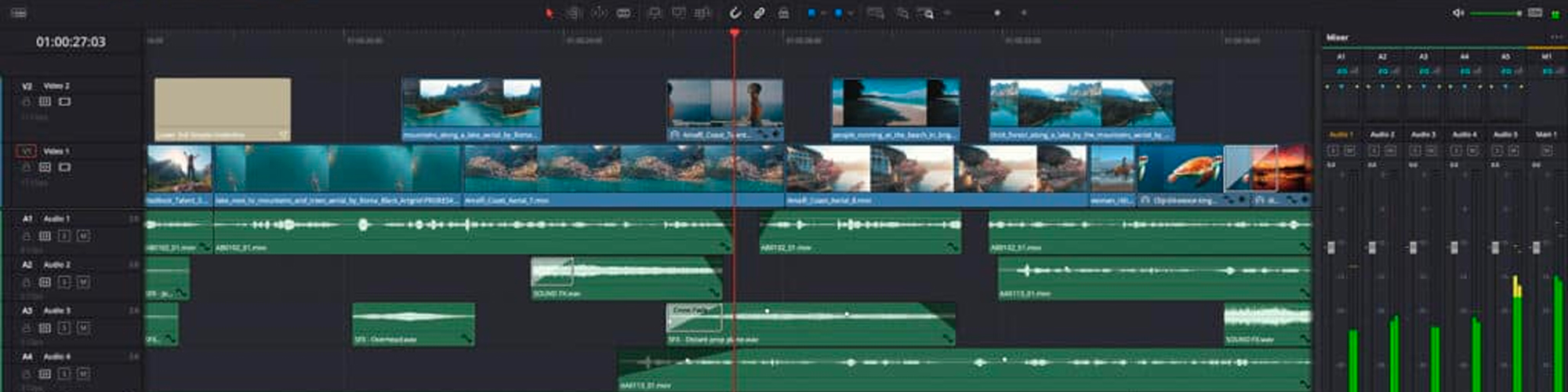
DAVINCI RESOLVE 18.5: Lista Completa Novità!
Mar, 25 Apr 2023
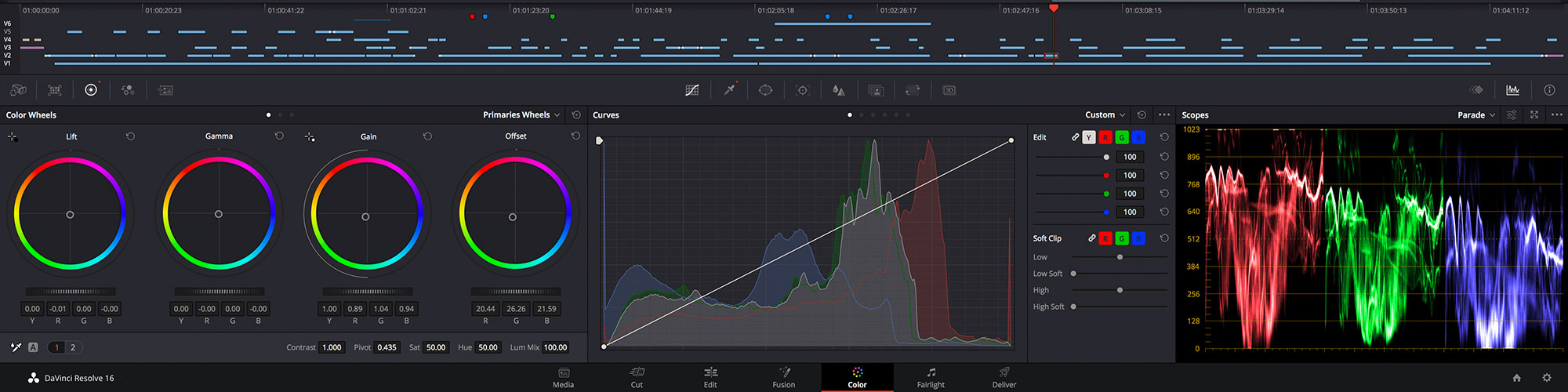
Come installare DaVinci Resolve su Linux!
Sun, 02 Apr 2023

Scrivi una recensione pubblica