Pubblicato - Sab, 30 Jul 2022
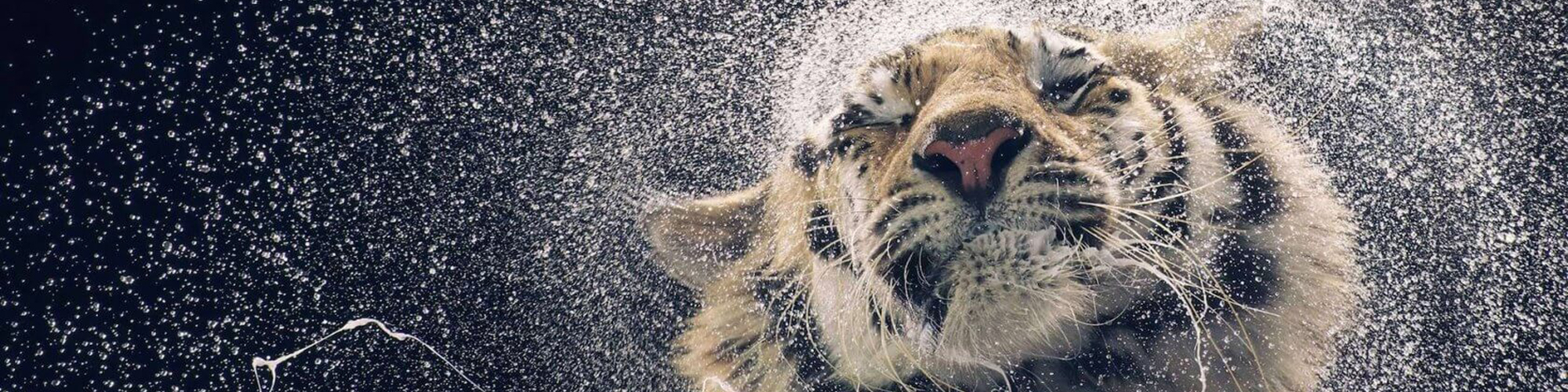
Come CREARE lo SLOW MOTION con DaVinci RESOLVE
Quante volte ci è capitato di vedere una bellissima clip in superslowmotion e abbiamo avuto la tentazione di registrarne una uguale, per poi scontrarci con la dura realtà dei 25fps massimi della nostra videocamera... Beh, grazie a DaVinci Resolve per fortuna esiste una soluzione a questo! Oggi vediamo come realizzare uno slow motion finto dentro a DaVinci Resolve!
Cos’è lo slowmotion?
Innanzitutto, in modo semplicissimo, cos’è uno slowmotion e come mai è correlato al numero di fps con cui è registrata la clip.
Se prendiamo una clip registrata a 120fps e la riproduciamo su una timeline a 120 fps vedremo il tutto muoversi a velocità normale, se però questa clip la inseriamo in una timeline a 30 fps avremo uno slowmotion del 400%, ciò significa che vedremo la nostra clip 4 volte più lenta rispetto a quando l’abbiamo registrata. Grazie a dei semplici strumenti che a breve vedremo, possiamo impostare uno slowmotion personalizzato, in questo caso ad esempio solo del 200%, invece del 400%.
Come creare lo slowmotion in post produzione
Se però noi avessimo registrato quella clip a 30fps e volessimo poi effettuare uno slowmotion durante la fase del montaggio video, ci troveremmo di fronte a un grosso problema: sia timeline che clip hanno gli stessi fps. Se provassimo ad effettuare uno slow motion in modo normale vedremmo solo un po’ di immagini andare a scatti, decisamente non la soluzione più professionale... Quindi per vedere come ovviare a questo problema ci spostiamo dentro DaVinci Resolve.
Fake slow motion DaVinci Resolve
Per prima cosa è necessario spostarsi all’interno della pagina EDIT, quindi selezionare o inserire nella timeline la clip di cui vogliamo effettuare lo slow motion. Una volta selezionata la clip corretta possiamo aprire l’inspector, quindi scorrendo fino all’ultimo menù possiamo espanderlo facendo click sinistro su “Retime and Scaling”, qua è dove avviene la magia. Infatti clicchiamo su “Retime Process” e scegliamo “Optical Flow”. Lui è il vostro migliore amico, grazie a questo semplice settaggio avviene la magia. In pratica DaVinci Resolve, automaticamente, crea dei frame in più per consentirci di effettuare uno slow motion finto. Quindi, riprendendo l’esempio di prima: DaVinci Resolve aggiunge tutti i frames che mancavano e quindi alla fine vediamo una clip con uno slow motion perfetto!
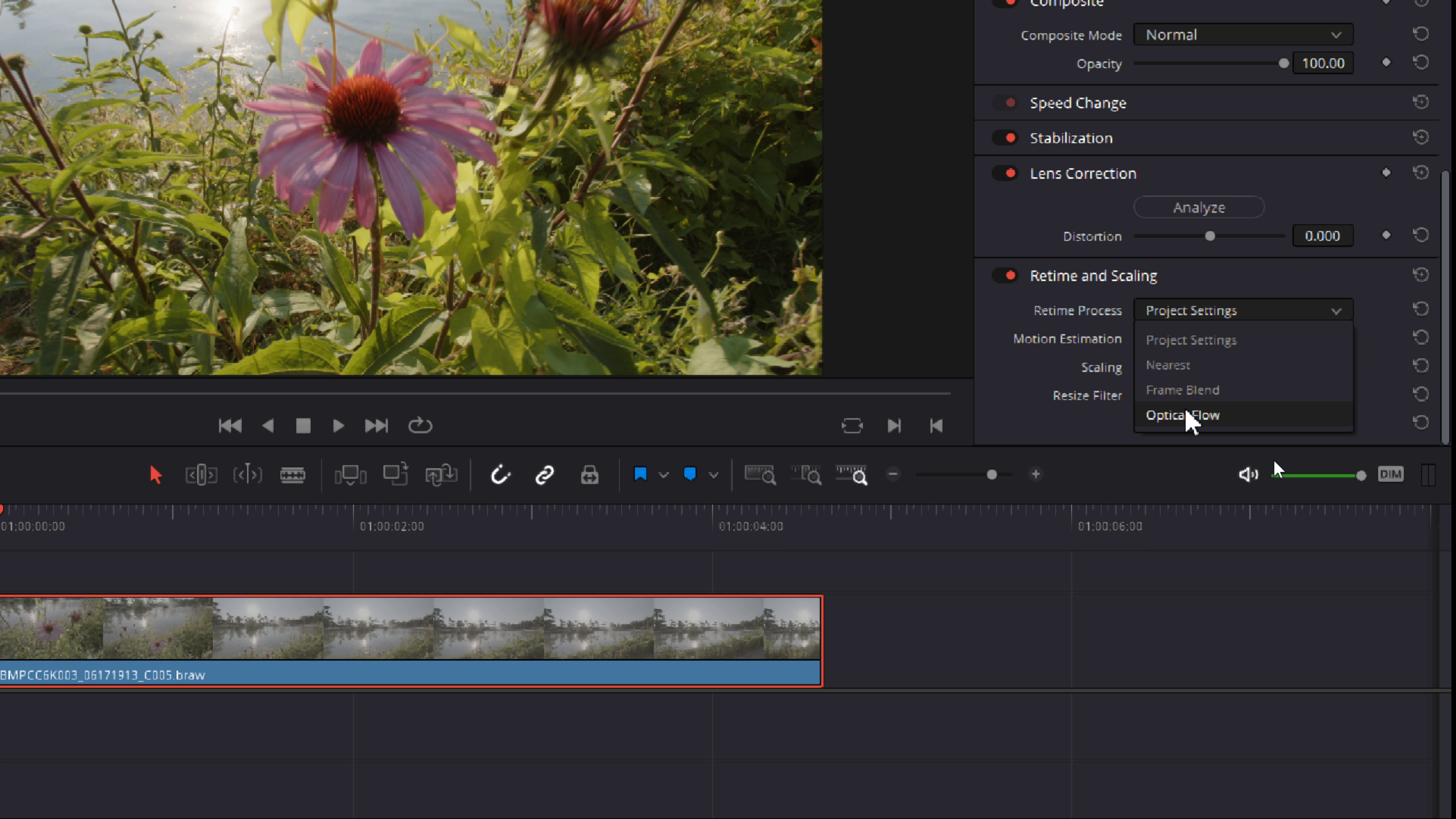
Comunque ritornando su DaVinci Resolve, questo settaggio è vitale, ma di per sé non effettua alcun tipo di slow motion. Per effettuare lo slow motion vero e proprio ci rispostiamo nella timeline e, selezionando la clip, facciamo click destro, quindi clicchiamo su “Retime Controls” e da qua cliccando sulla freccetta accanto alla percentuale, andando su “Change clip speed...”, possiamo scegliere che slow motion creare. Se vogliamo avere più flessibilità non ci resta altro da fare che prendere il bordo in alto a destra della nostra clip e alla comporsa della freccetta con doppia punta, possiamo accelerare o rallentare la nostra clip.
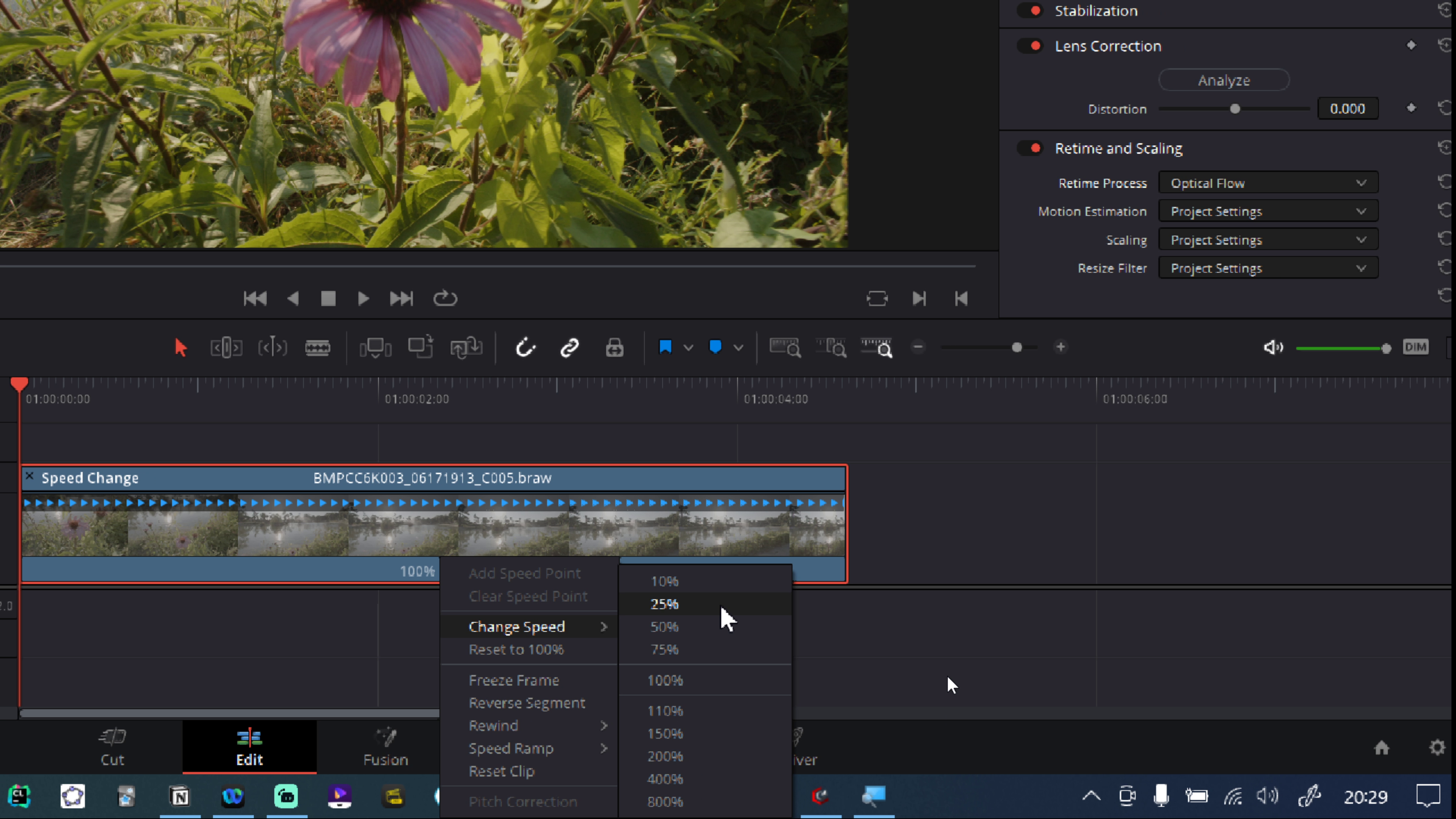
Bene quindi siamo giunti alla fine di questo articolo. Cosa ne pensate di questa tecnica per creare un finto Slow Motion? La userete? Fatemelo sapere con un commento qua sotto!
Creato da
Lorenzo Benedetti
Appassionato di foto, video e DaVinci Resolve!
Ho iniziato a lavorare in questo settore nel lontano 2015. Negli anni ho cercato di tradurre la mia passione per foto e video in un lavoro, mantenendo sempre la voglia di migliorarsi e di imparare.
Da luglio 2020 ho iniziato a trasmettere le conoscenze apprese in questo lungo cammino mediante corsi e video tutorial su YouTube!
A metà 2022 io e il mio team abbiamo sviluppato questo sito (ad oggi ancora in beta) con un solo scopo: far sì che l'insegnamento della fotografia e del videomaking fosse accessibile e professionale.
Commenti (0)
Cerca
Categorie popolari
DaVinci Resolve
16Video Editing
1Ultimi articoli
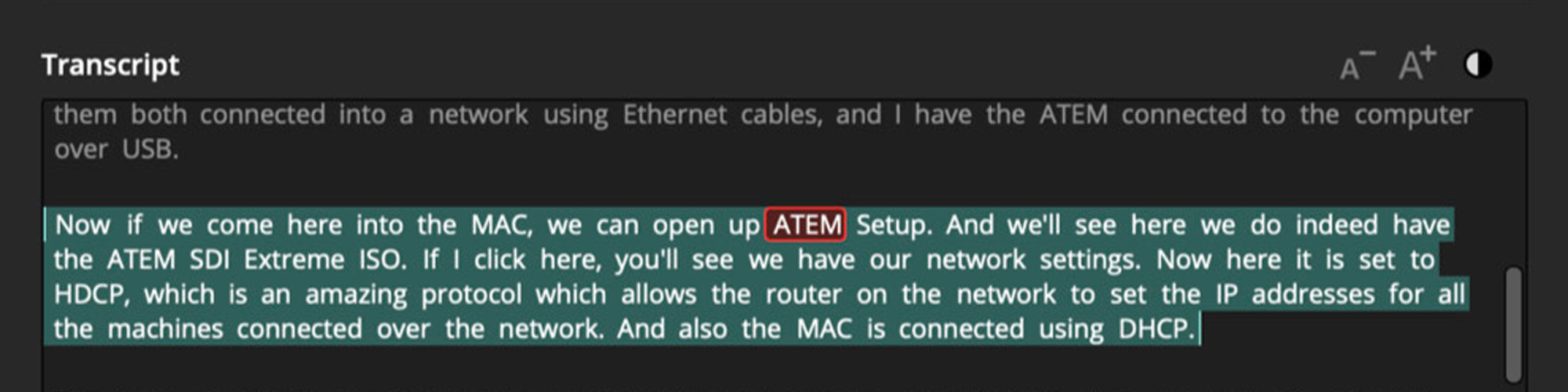
BlackMagic Design annuncia DAVINCI RESOLVE 18.5!
Mar, 25 Apr 2023
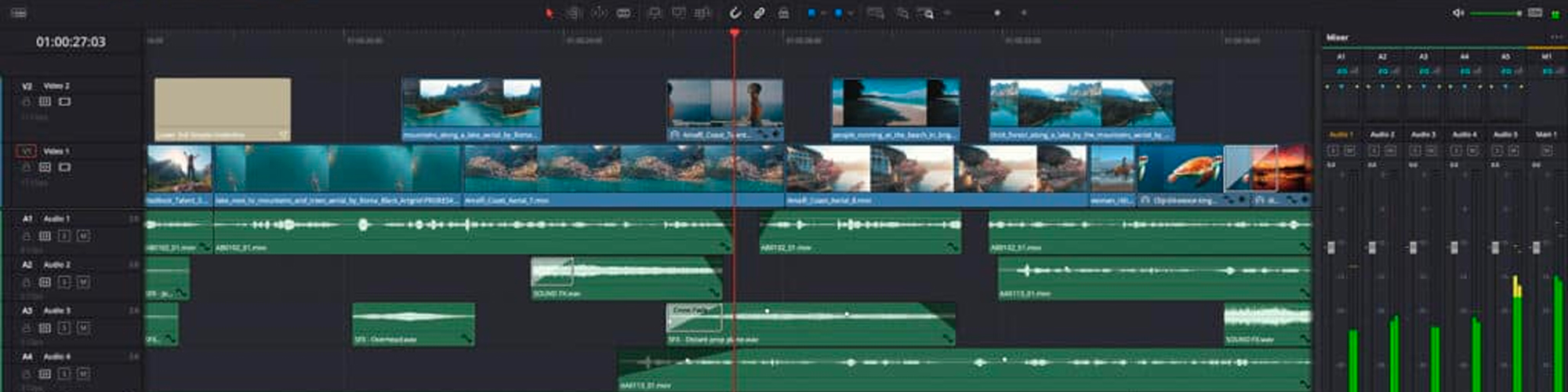
DAVINCI RESOLVE 18.5: Lista Completa Novità!
Mar, 25 Apr 2023
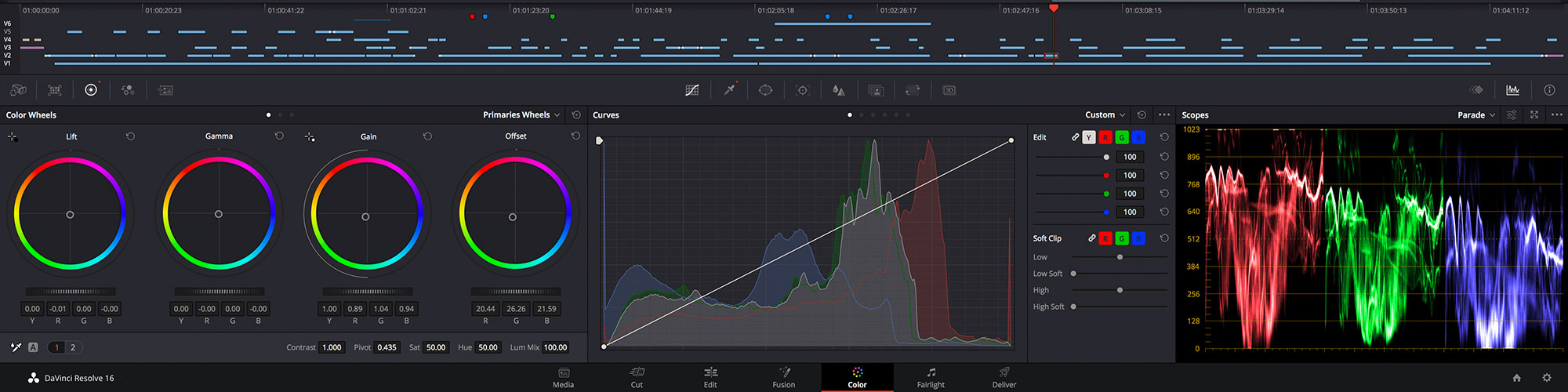
Come installare DaVinci Resolve su Linux!
Sun, 02 Apr 2023

Scrivi una recensione pubblica