Pubblicato - Sab, 30 Jul 2022

IMPARA a EDITARE VIDEO in 15 MINUTI - DaVinci Resolve per PRINCIPIANTI
Il primo dei dieci comandamenti del montatore video, è che per diventare un video editor servono mesi, se non anni, di studi, fatiche e fallimenti, e questo è vero. C’è da dire però che non tutti hanno l’aspirazione di diventare il miglior montatore video del momento, però tutti nel 2022 dovrebbero avere l’interesse ad imparare ad editare video. Viviamo in una società dove i video sono all’ordine del giorno, e oggi come oggi, chi non sa editare un video è l’Otzi del 2022. La domanda che sorge spontanea è: quanto tempo ci vuole ad imparare ad editare un video? La risposta l’avete già: 15 minuti, anzi, facciamo 14, visto che sto già parlando da un po’! Ho condensato 7 anni di esperienza nel settore per creare questo corso super rapido che vi insegna ad editare un video da zero in soli 15 minuti!
Che Software di Montaggio Video usare?
Partiamo dalla base: che software di montaggio video usare… ne esistono centinaia, se volete approfondire l’argomento, sul mio canale, in questa playlist su YouTube trovate anche qualche confronto tra diversi programmi. Siccome all’inizio del video ho detto che chiunque nel 2022 deve poter editare video, ciò significa che per non fare discriminazioni di natura economica, il software di montaggio video prescelto per questo corso è completamente gratis: DaVinci Resolve.
Scaricamento & Installazione DaVinci Resolve
Questo potentissimo e semplice software di montaggio video è compatibile con Windows, Mac e Linux. Per scaricarlo, quindi installarlo, apriamo un qualsiasi browser e digitiamo nella barra di ricerca DaVinci Resolve 18, quindi clicchiamo sul primo link, o semplicemente su questo link, e quindi clicchiamo su Download scegliendo DaVinci Resolve 18. Il processo di scaricamento e installazione è molto semplice, comunque se doveste avere problemi trovate questo video dettagliato a riguardo!
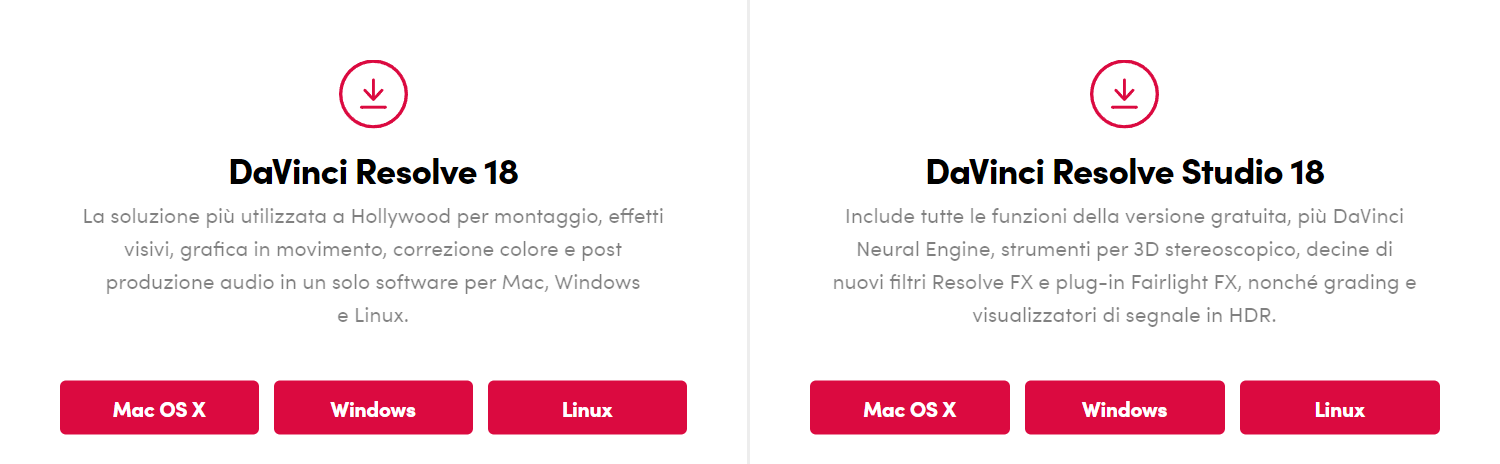
Primi passi con DaVinci Resolve
Detto questo continuiamo con il tutorial che il tempo passa e non abbiamo ancora editato il nostro video! Quindi una volta installato DVR lo apriamo e dal project Manager creiamo un nuovo progetto dandogli il nome che più ci aggrada.
DaVinci Resolve si apre di default sulla pagina Cut, che in teoria è la più semplice e serve per fare montaggio video al volo, nella realtà dei fatti è una pagina abbastanza ostica da imparare e non troppo potente, quindi ci spostiamo nella pagina Edit, quella subito accanto.
Come prima cosa, per essere sicuri di vedere tutti la stessa schermata, clicchiamo su Workspace, quindi “Reset UI Layout”, in questo modo DVR si ricaricherà nella sua configurazione standard.
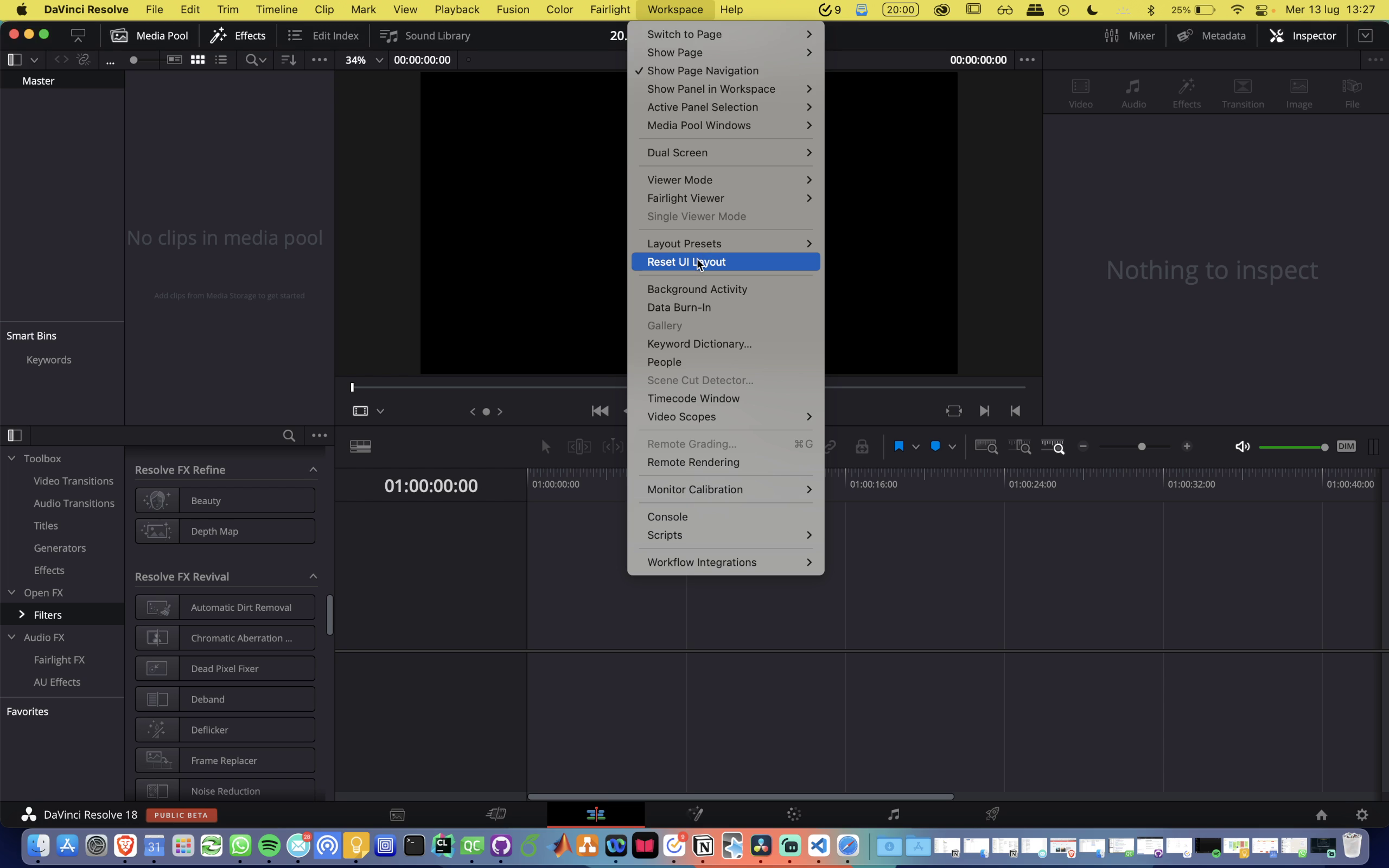
Nella pagina Edit standard abbiamo un grande spazio sul fondo con dei tempi sopra, questa è la timeline, il posto dove noi mettiamo i nostri video, foto e musiche in ordine temporale, la approfondiamo a breve con un esempio pratico.
Sopra alla timeline sono presenti due rettangoli, questi sono i viewers. È come se fossero dei monitor del computer all’interno di DVR, infatti consentono di vedere quello che stiamo editando. Nello specifico quello di destra serve per vedere quello che mettiamo nella timeline, mentre quello di sinistra serve per vedere le clip che importiamo nella media pool, il rettangolo verticale che si trova alla sinistra della timeline e dei viewers si chiama Media Pool, qua possiamo importare foto, video e musica, possiamo importarli sia facendo click destro, quindi “Import Media”, o semplicemente trascinando le nostre clip dall’esplora risorse o dal finder come nel mio caso.
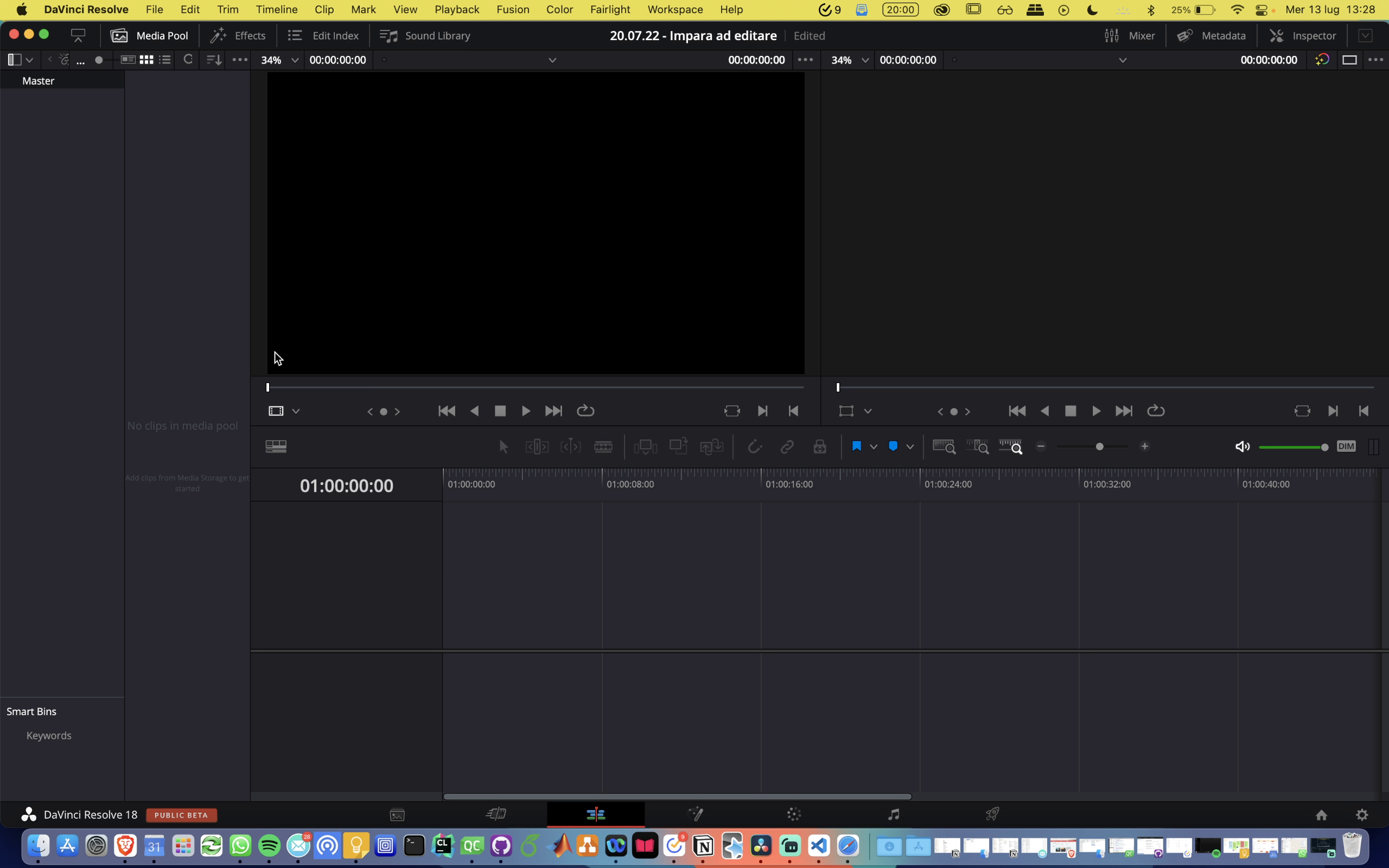
Primo Montaggio con DaVinci Resolve
Mancano ancora degli elementi della pagina Edit da conoscere, ma li impariamo via via, intanto cominciamo ad editare il nostro primo video, quindi trasciniamo una clip a nostra scelta dalla “Media Pool”, nella timeline. Non appena la nostra clip appare nella timeline compare anche un nuovo file nella Media Pool che si chiama “Timeline 1”, questo è il file della nostra timeline, mai eliminarlo, altrimenti perdiamo tutto il nostro lavoro. La timeline viene creata automaticamente con i settaggi del progetto, per cambiarli possiamo cliccare sul pulsante delle impostazioni in basso a destra e quindi cambiare i parametri che ci interessano. Questa schermata delle impostazioni a prima vista può sembrare alquanto intimidatoria, ma tranquilli, è più semplice del previsto. Se volete sapere che settaggi impostare per ottenere il massimo da DaVinci Resolve, la scorsa settimana ho realizzato un video a riguardo. Quindi per il momento chiudiamo le impostazioni e concentriamoci sul montaggio.
Poco sopra la timeline è presente la barra degli strumenti, qua trovate tutti gli strumenti di cui avete bisogno per editare un video. Lo strumento predefinito è quello del cursore del mouse che consente di selezionare e spostare le varie clip nella timeline. Un’altro strumento molto importante è la lametta o blade che permette di tagliare una clip dove vogliamo noi, questo è molto utile per tagliare via dalla nostra clip le parti non desiderate, tipo l’inizio di questo video dove sono in silenzio. Una volta tagliata la nostra clip, ritornando sullo strumento di selezione, possiamo selezionare la parte della clip che vogliamo eliminare, quindi premere Del.

Se vogliamo inserire una transizione e un titolo al nostro video non ci resta che cliccare su Effects per aprire questo pannello che contiene effetti, transizioni e titoli. Per aggiungere una semplice dissolvenza incrociata per l’apertura del video non dobbiamo fare altro che selezionare la transizione e, tenendo premuto il tasto sinistro del mouse, trascinarla sulla nostra clip, rilasciamo quindi il mouse quando compare questo simbolo e voilà, abbiamo appena aggiunto la nostra transizione e se andiamo a riprodurre il nostro video, vediamo il risultato del nostro duro lavoro!
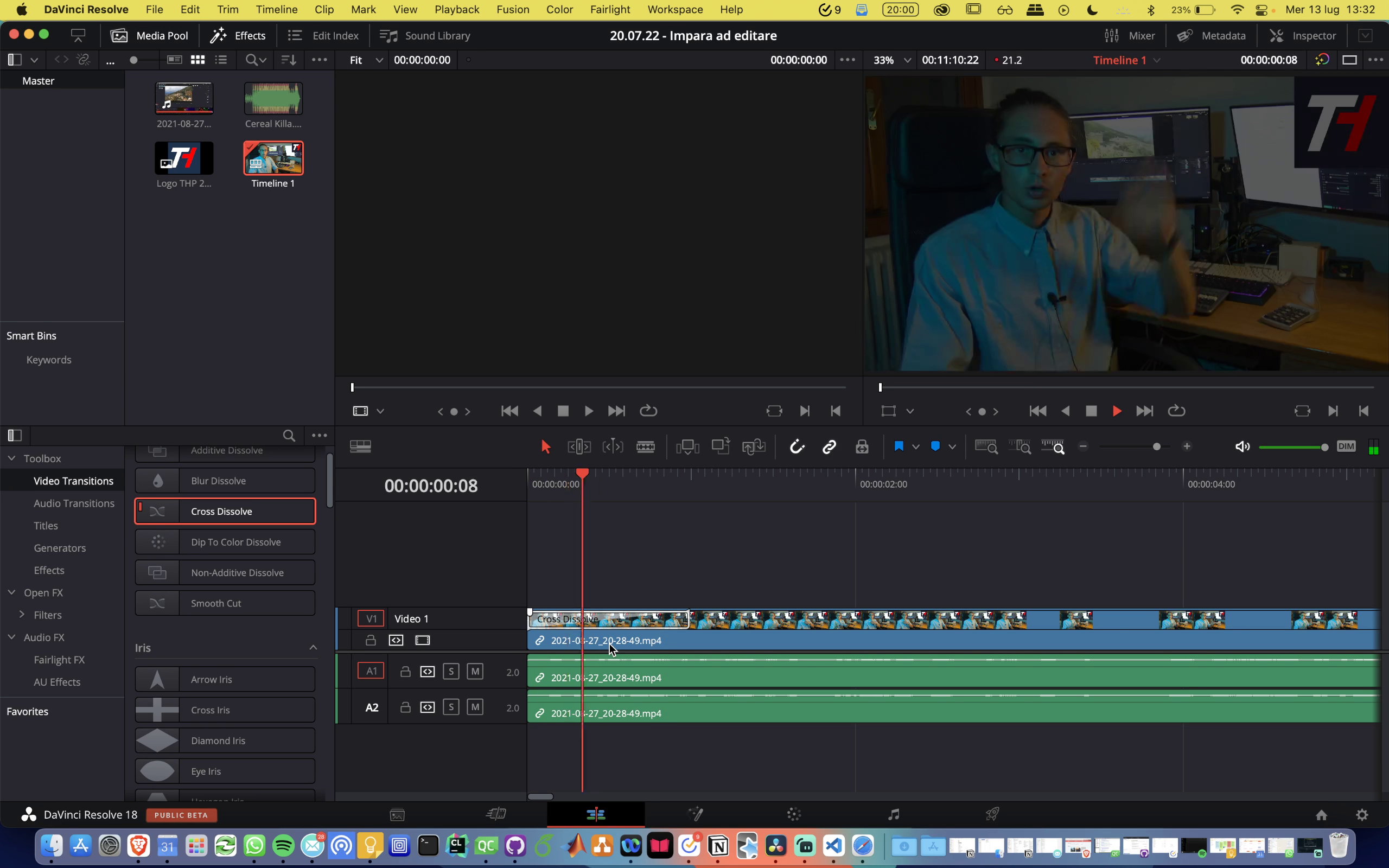
Allo stesso modo possiamo aggiungere un titolo. In questo caso però, non rilasciamo il nostro titolo sul nostro video, bensì un livello sopra, nella seconda traccia della timeline, questo perché a differenza di una transizione e di un effetto, un titolo è una specie di clip, quindi se mettiamo una clip dentro un’altra clip eliminiamo la clip di partenza in quel punto. Sempre per lo stesso concetto dobbiamo anche stare attenti all’ordine delle nostre clip sulle tracce, proprio come per i livelli di Photoshop, ciò che sta sopra si sovrappone a ciò che sta sotto, quindi se avete due clip che riempiono tutto lo schermo e ne mettete una sopra all’altra, vedrete solo quella di sopra. Comunque, ritornando al nostro titolo, ora che lo abbiamo messo sopra al nostro video, non ci resta da fare altro che modificarne il testo, quindi selezioniamo il titolo dalla timeline e clicchiamo su Inspector, in alto a destra, quindi modifichiamo il testo che vediamo, come se si trattasse di un semplice documento Word.
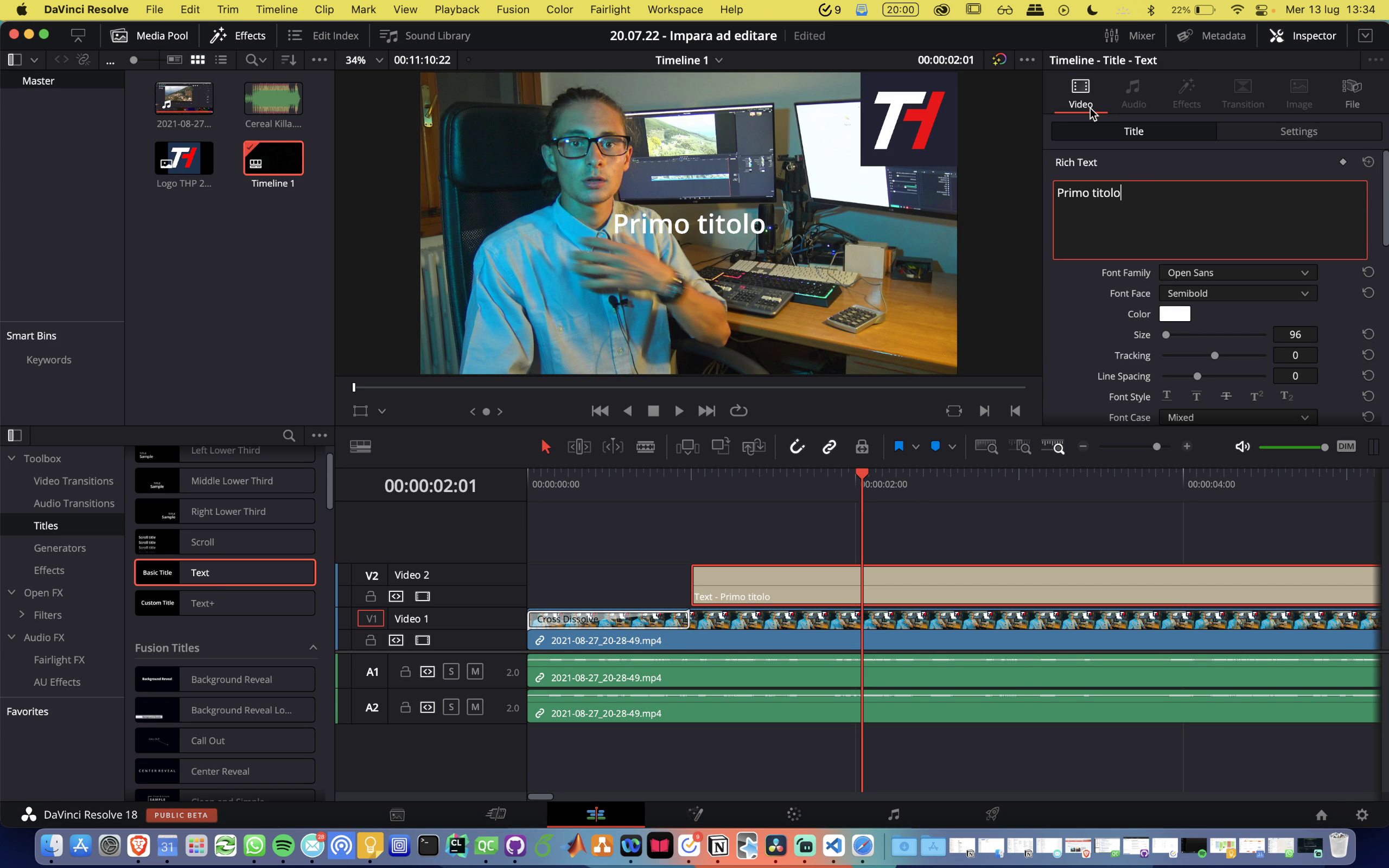
Ultimo, ma non per importanza, aggiungiamo della musica sotto al nostro video, giusto per rendere il tutto più creativo ed interessante! La musica va messa nelle tracce audio che sono sotto a quelle video. Vale lo stesso discorso dei video, se mettiamo una traccia musicale sopra a un’altra traccia già esistente, non sentiremo quella sotto per la durata dell’ultima traccia aggiunta. Quindi, nel nostro caso, aggiungiamo la canzone nella seconda traccia. Nella maggior parte dei casi il volume della musica è troppo alto e copre la nostra voce, quindi lo dobbiamo regolare, in base a quanto abbiamo visto finora, voi come fareste? Vi do un piccolo aiuto, serve l’Inspector!
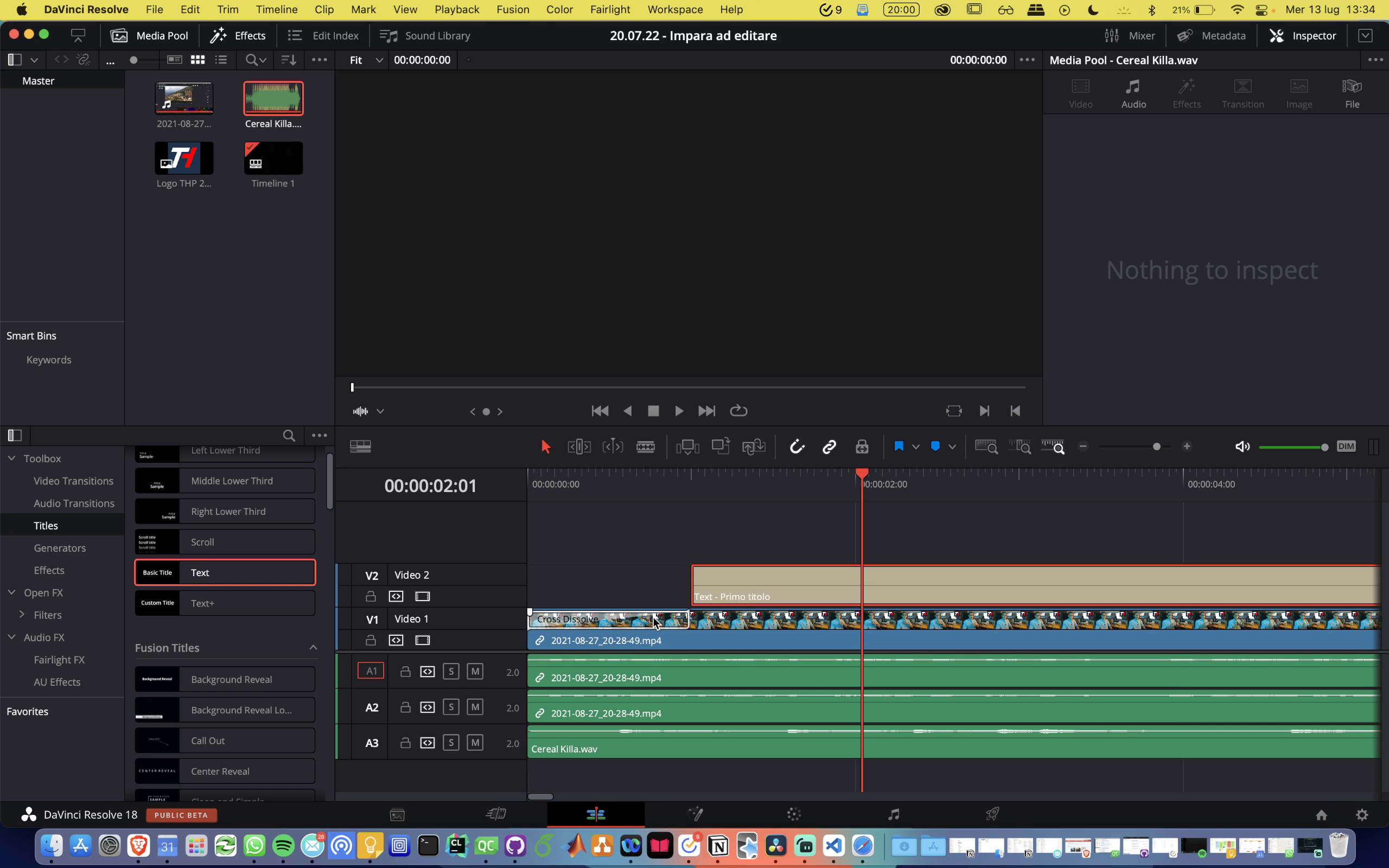
Se non riuscite a regolare il volume da soli, nessun problema, mandatemi un direct su Instagram scrivendomi volume e vi risponderò istantaneamente con la soluzione! E se non ci credete, provate!
Ultimissima cosa, la più importante, dobbiamo esportare il nostro video: una volta finito il montaggio vogliamo poter salvare e condividere il video ovunque, per farlo clicchiamo su “File”, quindi “Quick Export”, selezioniamo h.264 e clicchiamo su “Export”. In base alla lunghezza del vostro video e all’hardware del vostro computer, il processo può richiedere un po’ di tempo, tranquilli, tutto normale!
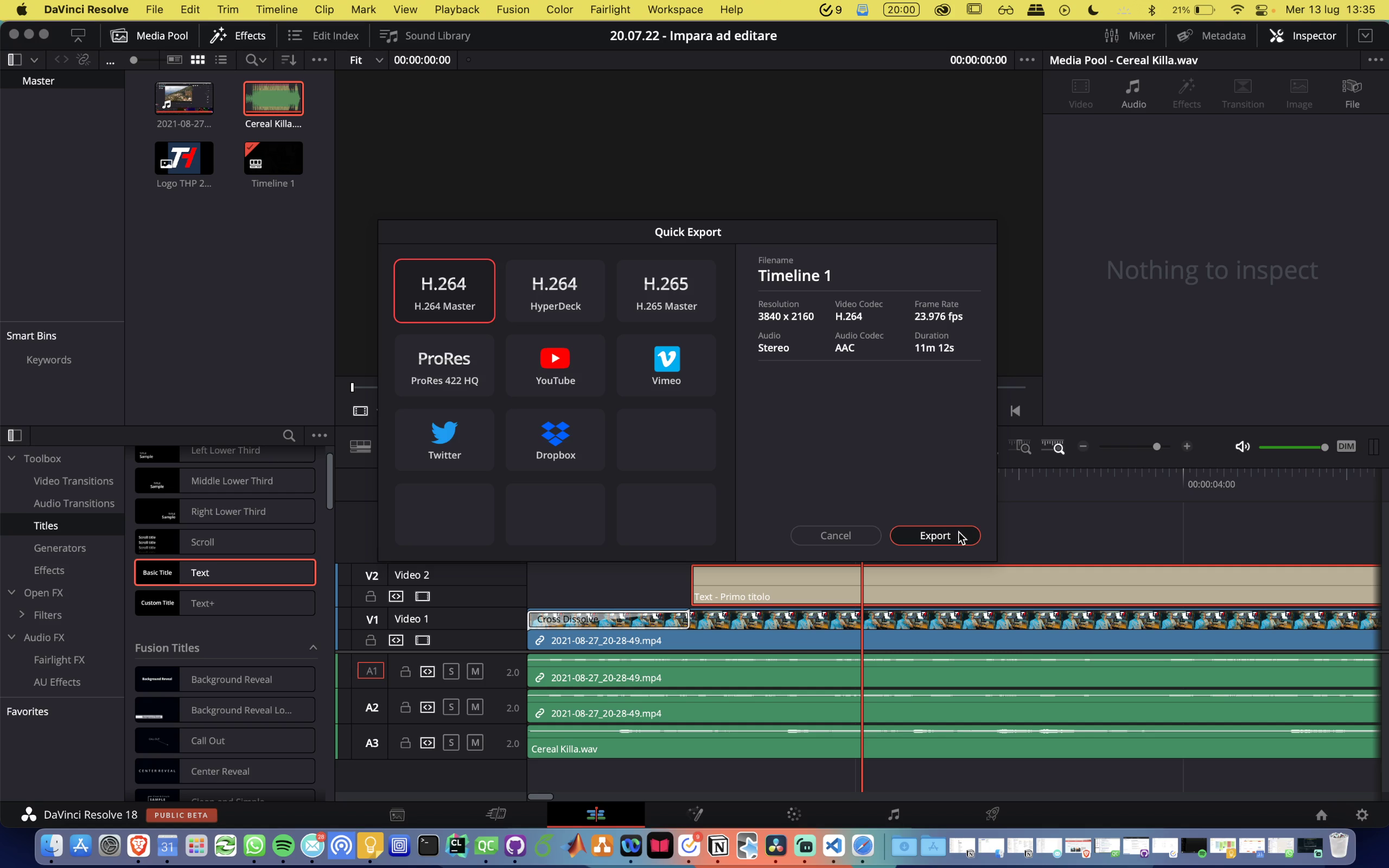
Bene, siamo giunti alla fine di questo mini corso, prima di chiudere l'articolo, un’informazione di servizio super rapida: se volete approfondire, per aumentare le vostre conoscenze del settore e per diventare un videomaker, vi consiglio di dare uno sguardo a questo mio corso su YouTube, completo e gratis su DaVinci Resolve.
Inoltre vi invito a farmi sapere con un commento qua sotto se conoscevate di già DaVinci Resolve e se questo corso vi è tornato utile!
Creato da
Lorenzo Benedetti
Appassionato di foto, video e DaVinci Resolve!
Ho iniziato a lavorare in questo settore nel lontano 2015. Negli anni ho cercato di tradurre la mia passione per foto e video in un lavoro, mantenendo sempre la voglia di migliorarsi e di imparare.
Da luglio 2020 ho iniziato a trasmettere le conoscenze apprese in questo lungo cammino mediante corsi e video tutorial su YouTube!
A metà 2022 io e il mio team abbiamo sviluppato questo sito (ad oggi ancora in beta) con un solo scopo: far sì che l'insegnamento della fotografia e del videomaking fosse accessibile e professionale.
Commenti (0)
Cerca
Categorie popolari
DaVinci Resolve
16Video Editing
1Ultimi articoli
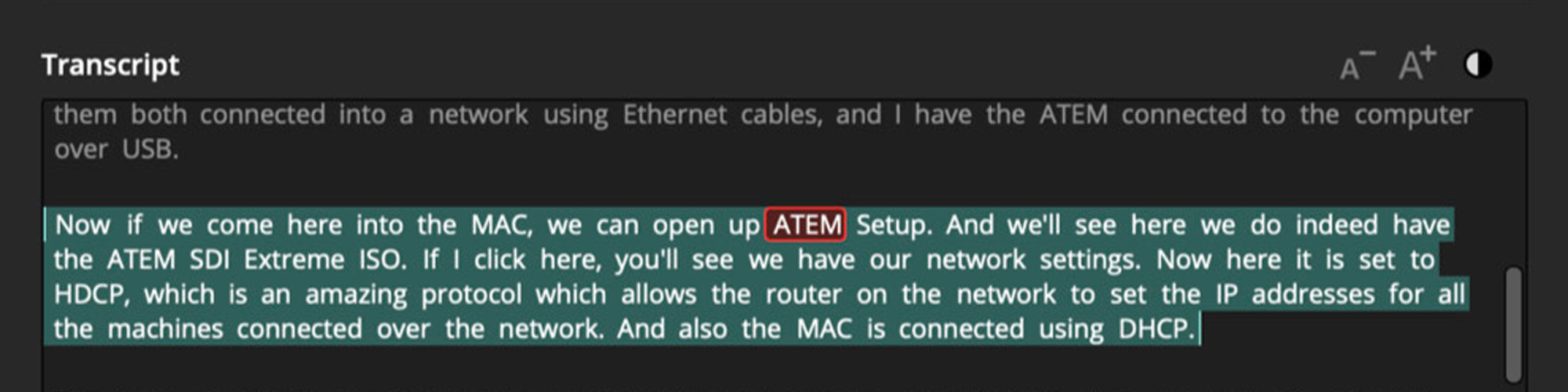
BlackMagic Design annuncia DAVINCI RESOLVE 18.5!
Mar, 25 Apr 2023
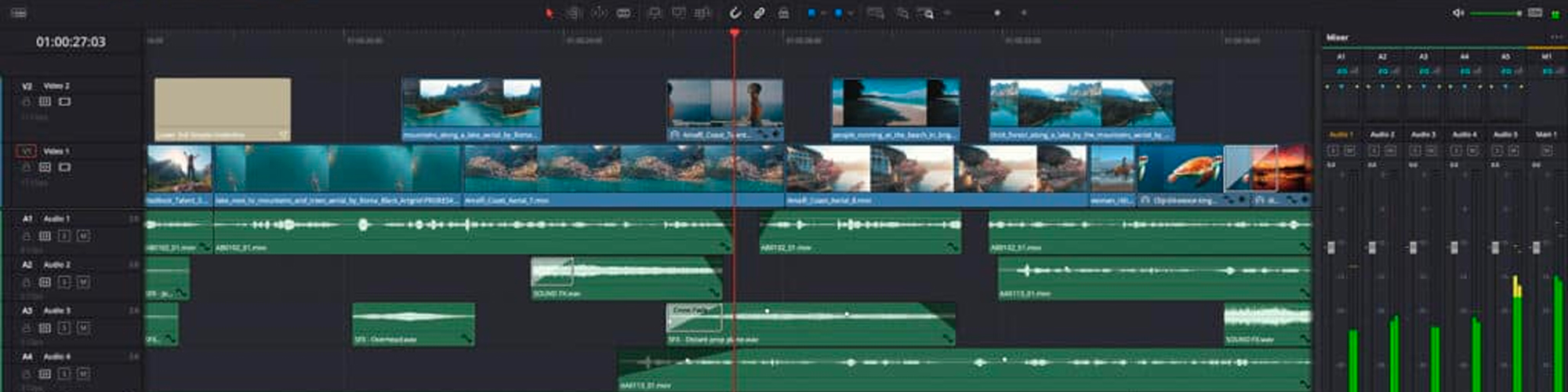
DAVINCI RESOLVE 18.5: Lista Completa Novità!
Mar, 25 Apr 2023
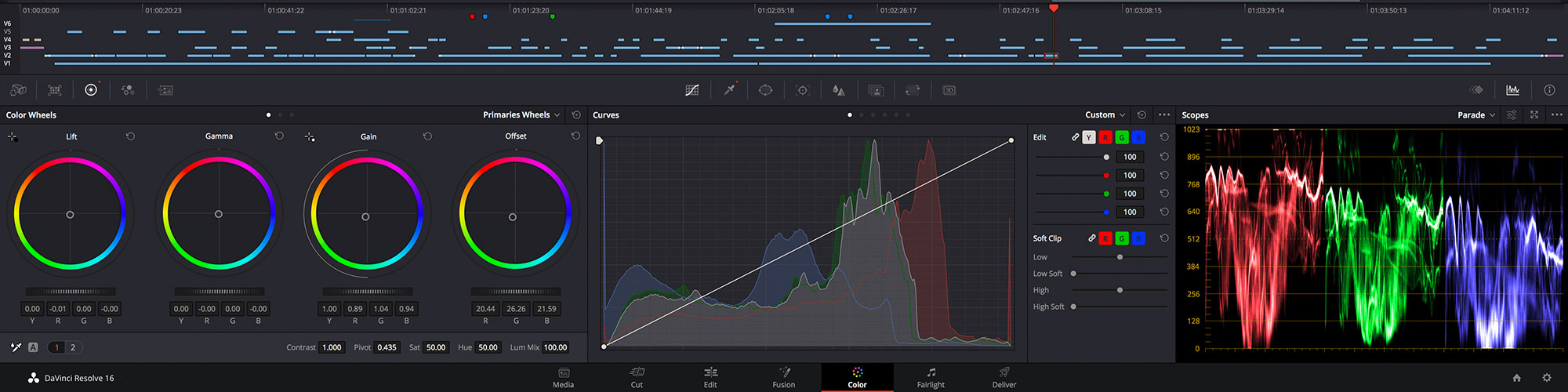
Come installare DaVinci Resolve su Linux!
Sun, 02 Apr 2023
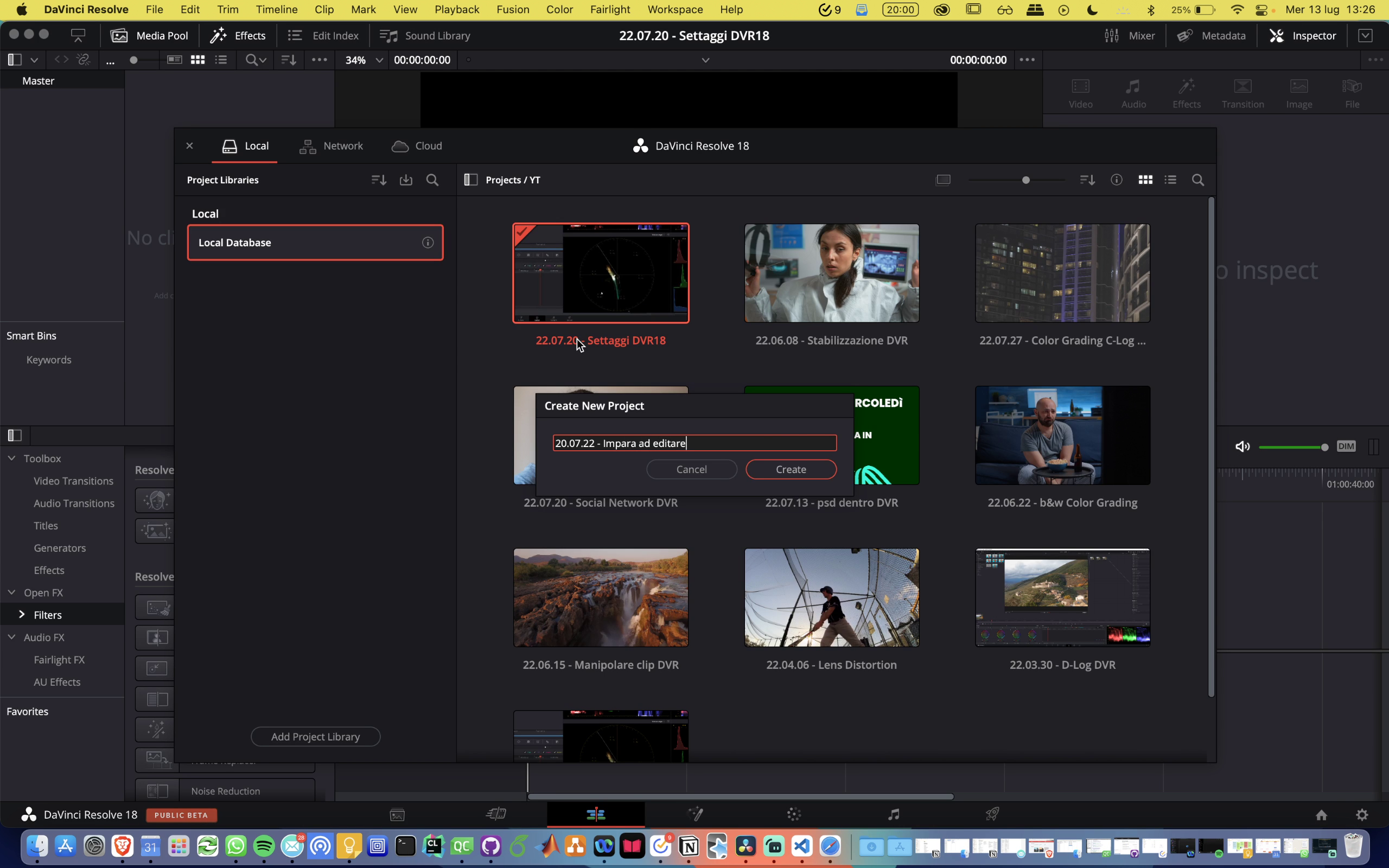

Scrivi una recensione pubblica