Pubblicato - Sab, 30 Jul 2022

WORKFLOW DaVinci Resolve 18 con Premiere / FCPX / Avid / Filmora
Molto spesso parlando con videomakers ed amatori, sia su internet che nella vita di tutti i giorni, ho sentito questa frase: ”Vorrei passare a DaVinci Resolve, soprattutto per il Color Grading, ma ancora non me la sento perché è da 10 anni che edito ogni mio video con Premiere e sono troppo abituato a Premiere.”. In questi casi mi esce fuori spontanea una risposta:”Vabbè, semplicemente puoi effettuare tutto il montaggio con Premiere e passare a DaVinci Resolve per il Color Grading”, arrivato a questo punto solitamente scaturisce una discussione su quanto sia difficile effettuare questo passaggio da Premiere a DaVinci Resolve. Ecco, con l'articolo di oggi voglio sfatare questo mito, si tratta di un procedimento semplicissimo e velocissimo, che si applica a qualsiasi software di partenza, Premiere, FCPX, Avid, Sony Vegas, Pinnacle e chi più ne ha ne metta!
Workflow errati
Molte persone quando si tratta di passare da un software di montaggio video ad un altro impazziscono, si perdono in migliaia di settaggi di esportazione ed altro, passando da EDL, XML ad AAF ed altri settaggi di esportazione. La verità è che non serve neanche uno di questi settaggi e sono settaggi che nella maggior parte dei casi danno problemi di compatibilità oppure non sono molto potenti, come nel caso dell’EDL. Il metodo che vi insegnerò io è lo standard usato anche ad Hollywood da decenni.
Nel software di partenza (Premiere / FCPX / Avid / ...)
Come programma di montaggio video primario oggi userò Premiere Pro, per comodità, non cambia assolutamente nulla usando FCPX, Sony Vegas o Windows MovieMaker!
La prima cosa da fare sul programma di partenza è duplicare la timeline della quale vogliamo effettuare il Color Grading, quindi faccio click destro sulla mia timeline e seleziono duplica.

Selezionando quindi la timeline duplicata, la rendo tutta su un solo livello, elimino quindi tutto ciò che non è la clip di per sé:
- sound effects
- musica
- titoli
- transizioni
- ridimensionamenti della clip
- stabilizzazione
- effetti vari
E’ molto importante eliminare soprattutto le transizioni, queste le andremo ad ri-aggiungere una volta terminata la fase del Color Grading.

Una volta sistemata la timeline, esportiamola, per farlo, nel caso di Premiere Pro, faccio click destro sulla timeline e seleziono “Esporta file multimediali...”, quindi andiamo a selezionare i settaggi di qualità massima, ci sono due opzioni principali:
- un semplice H.264, soluzione semplice e versatile
- Apple ProRes 422 HQ, questa seconda soluzione, più complessa e pesante a livello di GB occupati è quella che garantisce la massima qualità.
Quindi, nel caso di Premiere Pro, andiamo a selezionare anche “Rendering a profondità massima” e “Usa massima qualità di rendering”, quindi trasferiamo il tutto ad Adobe Media Encoder oppure esportiamo direttamente all’interno di Premiere Pro.
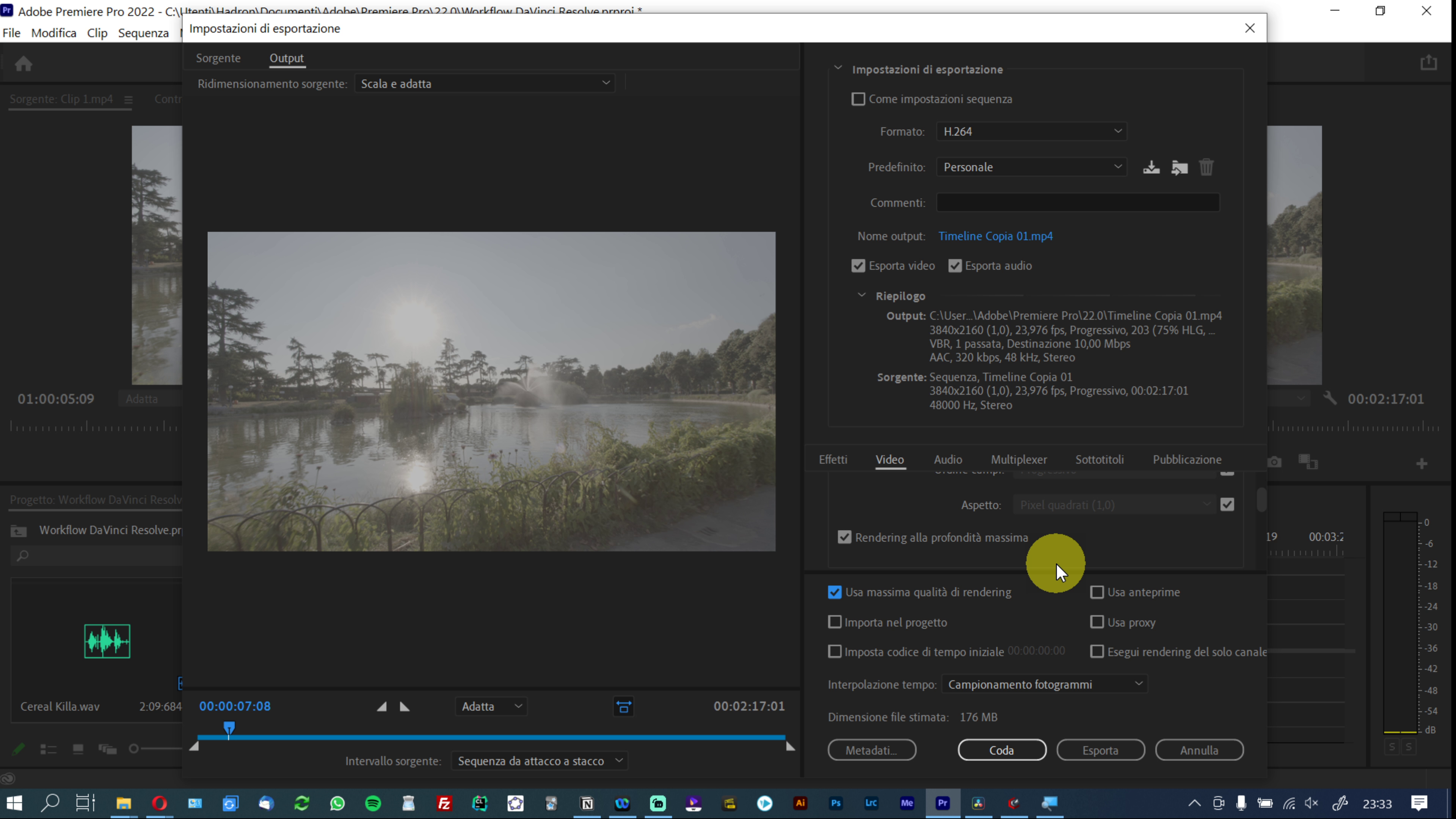
Dentro a DaVinci Resolve
Una volta che abbiamo il file esportato da Premiere Pro, ci spostiamo dentro a DaVinci Resolve, più precisamente nella pagina MEDIA, quindi usando l’explorer di DaVinci ci spostiamo all’interno della cartella contenente il video di Premiere, quindi, senza importare il video dentro alla Media Pool, facciamo click destro sulla clip e selezioniamo “Scene Detection”. Questo tool è il vostro miglior amico, mediante il tasto in basso a sinistra “Auto Scene Detect”, DaVinci, automaticamente riconoscerà i tagli tra una scena e un’altra ed effettuerà un taglio.
Mediante il pannello info è possibile vedere quali tagli ha creato DaVinci e possiamo aggiungere quelli mancanti o eliminare quelli in più, anche se sinceramente è davvero difficile che sbagli!
Una volta finito il processo di creazione dei tagli possiamo cliccare sul pulsante in basso a destra “Add Cuts to Media Pool”, in questo modo DaVinci inserirà nella Media Pool le clip singole, rendendoci il lavoro di Color Grading semplcissimo!
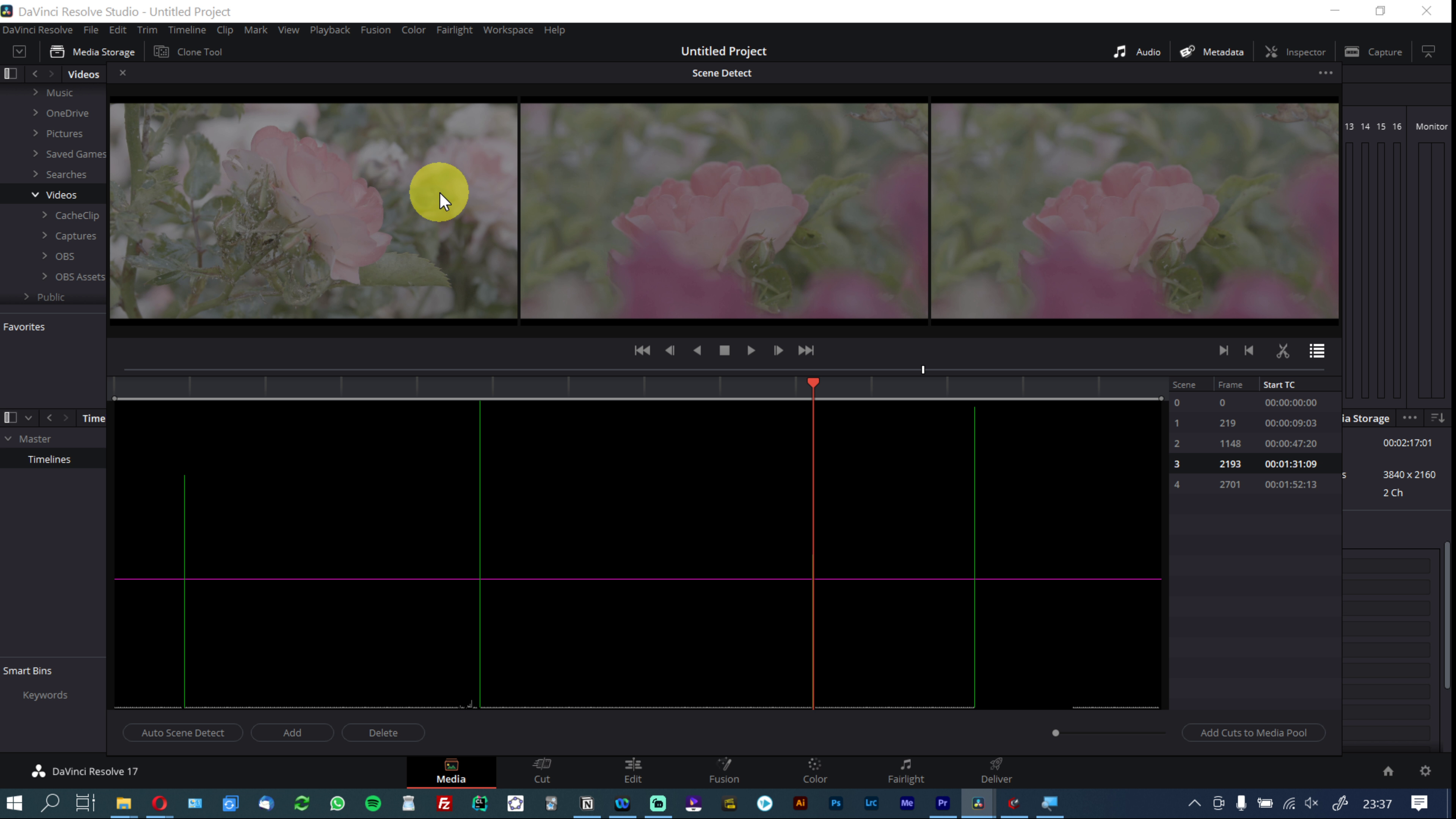
Esportazione da DaVinci Resolve
Effettuato il Color Grading delle nostre clip non ci resta altro che esportare il tutto, il mio consiglio, in questo caso, è quello di esportare le clip singole, in modo da avere più flessibilità per ultimare il montaggio. Spostandoci nella pagina DELIVER di DaVinci, possiamo scegliere se esportare con la massima qualità, a scapito dello spazio occupato, oppure accontentarci di un buon compromesso.
Nel caso della massima qualità, applichiamo i seguenti settaggi:
- Individual Clips
- Nella sezione “File” selezioniamo “Custom Name”, andiamo quindi a chiamare la nostra clip, ad esempio “clip”, questo passaggio è molto importante per non perdere tempo quando reimportiamo le clip con Color Grading dentro a Premiere
- Spuntiamo anche “Use unique filenames”, in modo da avere una stuttura dei files sequenziale, cosa che ci servirà dopo
- Ritornando nella sezione “Video”, nell’opzione Format: Quicktime
- Codec: DNxHR
- Type: DNcHR 444 10-bit, questa codec è pesantissima, ma è quella che vi darà la massima qualità sotto l’aspetto dei colori
- Selezioniamo la risoluzione corretta
- Spuntiamo “Use Constant Bit Rate”
- Nel sotto menù “Advanced Settings”, sotto la voce “Data Levels”, spuntiamo “Full”
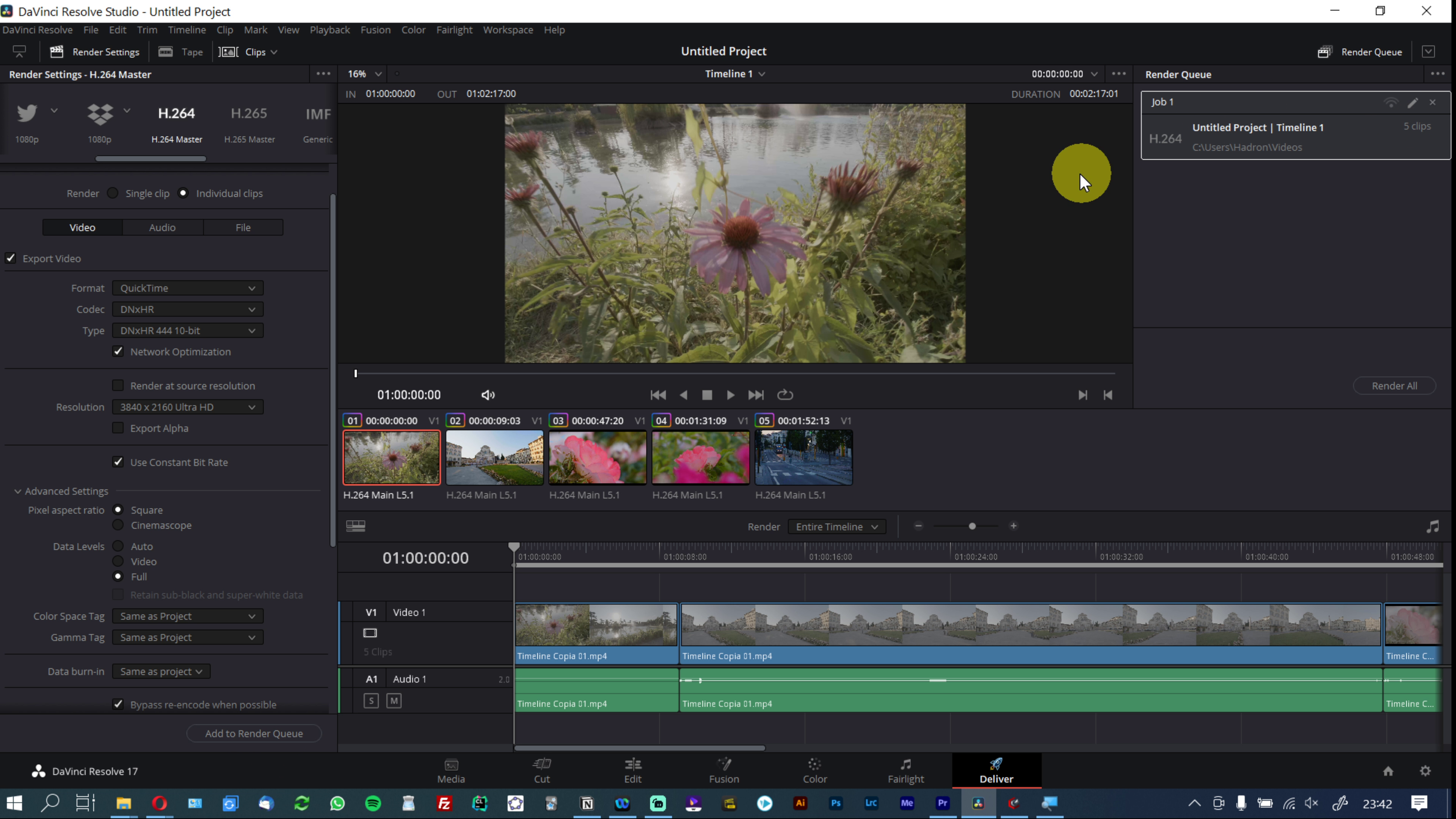
Per avere invece un buon compromesso applichiamo questi settaggi:
come nel caso precendente selezioniamo
- Individual Clips
- Nella sezione “File” selezioniamo “Custom Name”, andiamo quindi a chiamare la nostra clip, ad esempio “clip”, questo passaggio è molto importante per non perdere tempo quando reimportiamo le clip con Color Grading dentro a Premiere
- Spuntiamo anche “Use unique filenames”, in modo da avere una stuttura dei files sequenziale, cosa che ci servirà dopo
- Ritornando nella sezione “Video”, nell’opzione Format: MP4
- Codec: H.264
- Encoder: Native o, nel caso di scheda grafica dedicata, impostiamo quello
- Selezioniamo la risoluzione corretta
- Sotto la voce Quality, selezioniamo “Restrict to”, impostando:
- nel caso di una timeline con risoluzione FHD: 40’000 Kb/s
- nel caso di una timeline con risoluzione 4K: 80’000 Kb/s
- nel caso di una timeline con risoluzione 8K: 160’000 Kb/s
- Nel sotto menù “Advanced Settings”, sotto la voce “Data Levels”, spuntiamo “Full”
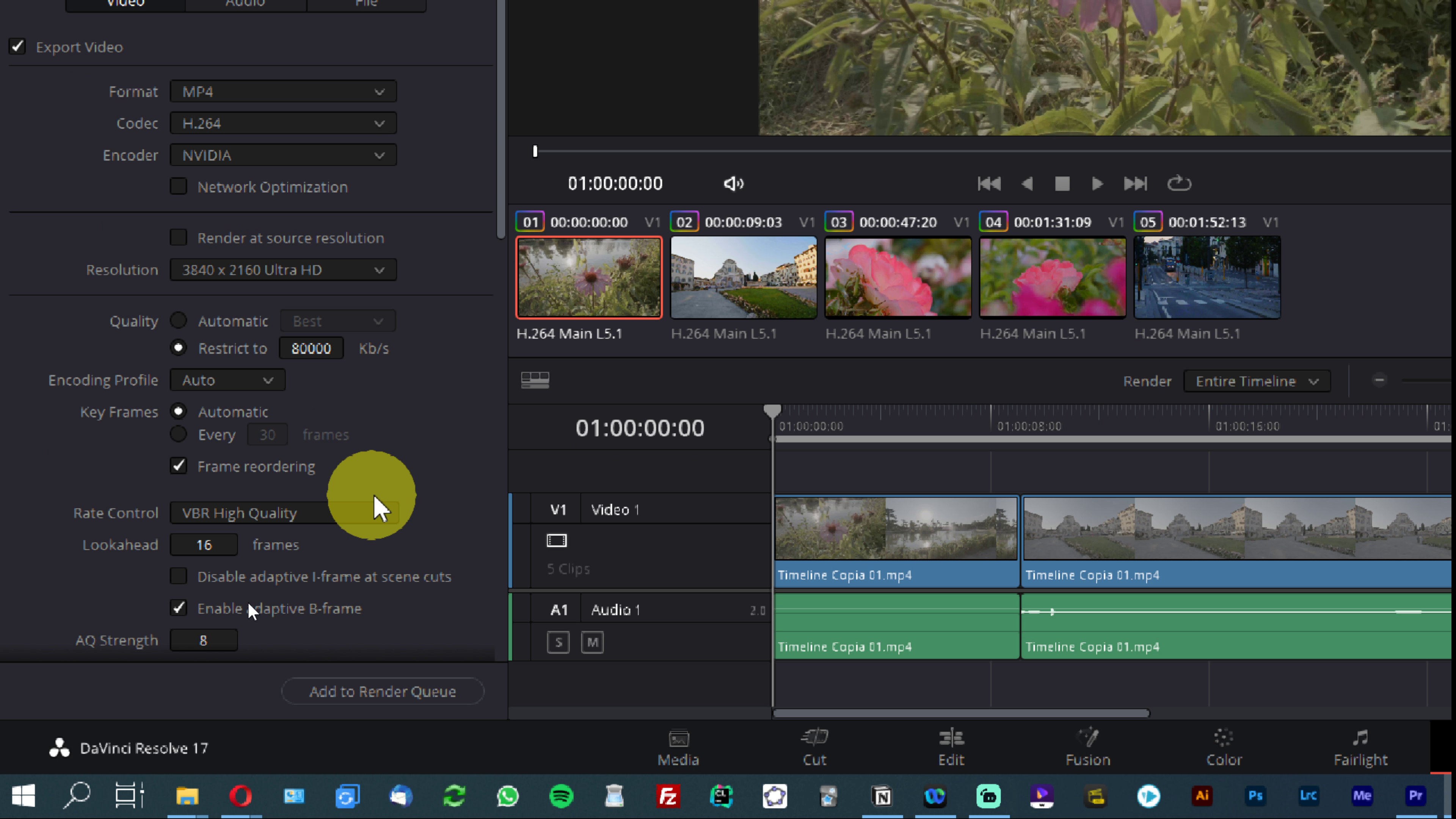
Quindi, impostati i settaggi corretti, non ci resta da fare altro che cliccare su “Add to Render Queue” e attendere l’esportazione.
Importazione dentro a Premiere
Una volta che abbiamo tutte le nostre clip esportate, non ci resta da fare nient’altro che importarle dentro a Premiere e sostituirle a quelle originali, grazie ai settaggi sul nome applicati durante l’esportazione dentro a DaVinci Resolve, riusciremo ad effettuare la sostituzione con un click, senza ulteriori perdite di tempo.
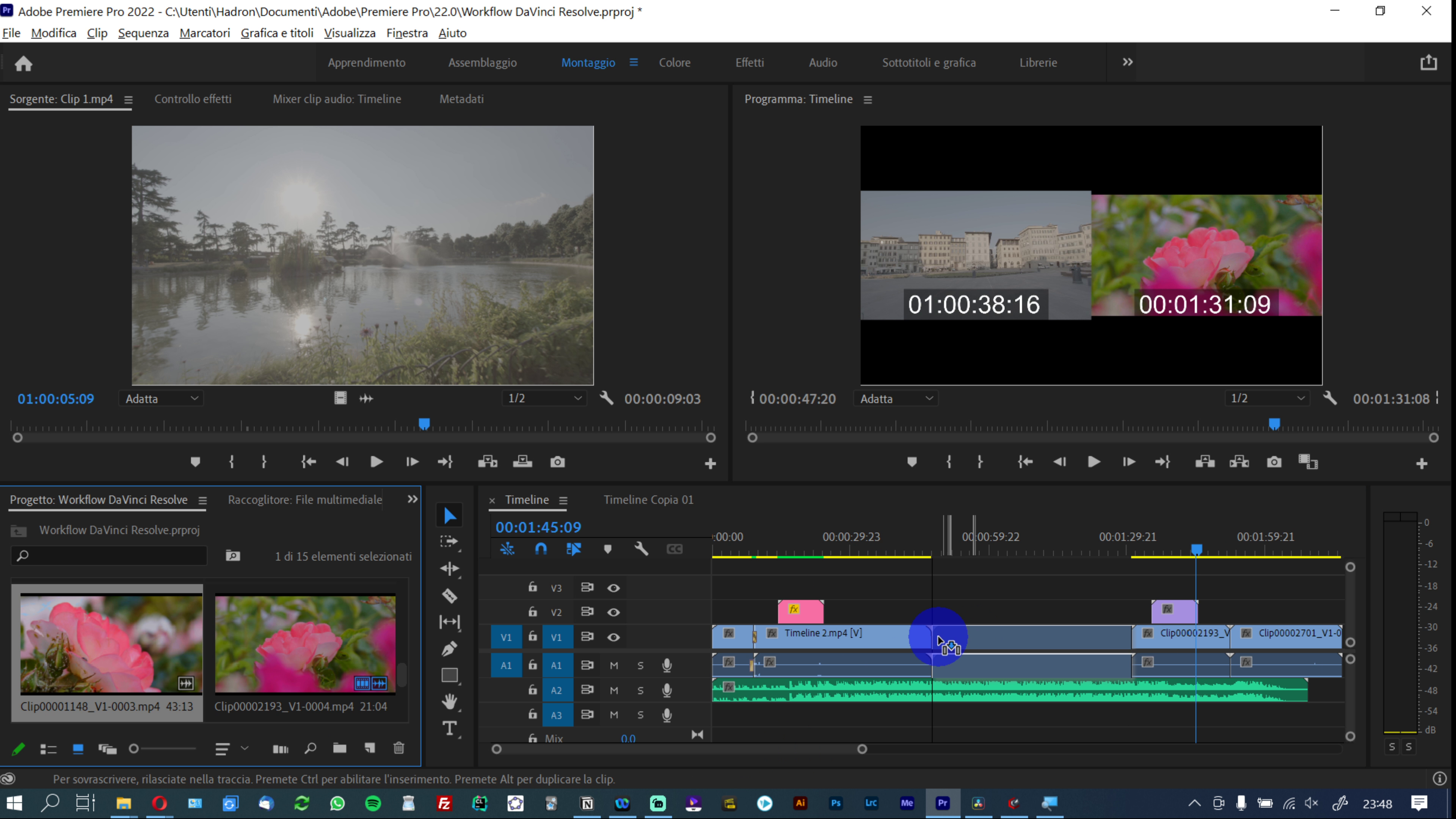
Bene quindi siamo giunti alla fine di questo articolo. Voi che sistema usate per utilizzare più software di post-produzione per lo stesso video? Fatemelo sapere con un commento qua sotto!
Creato da
Lorenzo Benedetti
Appassionato di foto, video e DaVinci Resolve!
Ho iniziato a lavorare in questo settore nel lontano 2015. Negli anni ho cercato di tradurre la mia passione per foto e video in un lavoro, mantenendo sempre la voglia di migliorarsi e di imparare.
Da luglio 2020 ho iniziato a trasmettere le conoscenze apprese in questo lungo cammino mediante corsi e video tutorial su YouTube!
A metà 2022 io e il mio team abbiamo sviluppato questo sito (ad oggi ancora in beta) con un solo scopo: far sì che l'insegnamento della fotografia e del videomaking fosse accessibile e professionale.
Commenti (0)
Cerca
Categorie popolari
DaVinci Resolve
16Video Editing
1Ultimi articoli
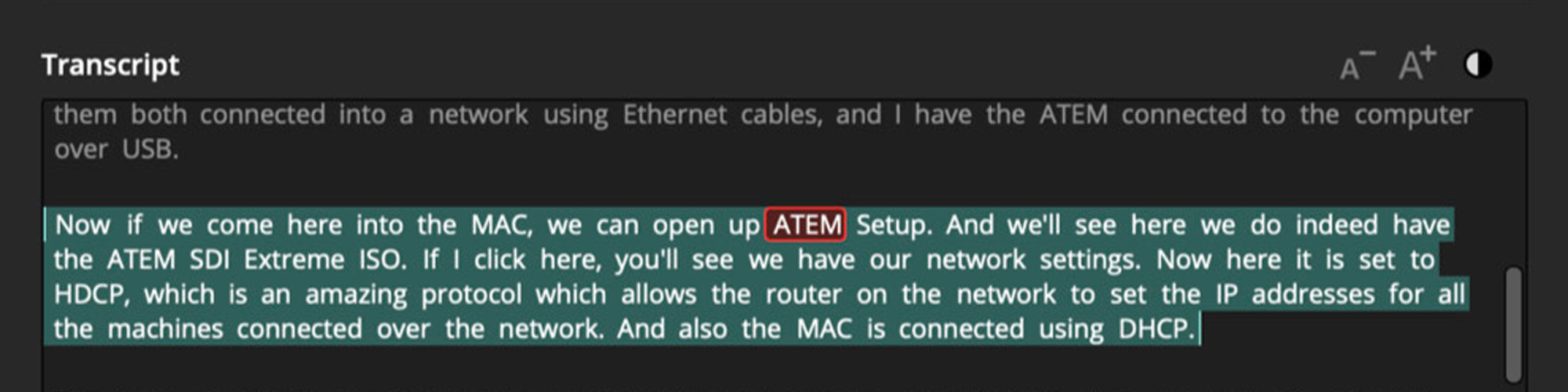
BlackMagic Design annuncia DAVINCI RESOLVE 18.5!
Mar, 25 Apr 2023
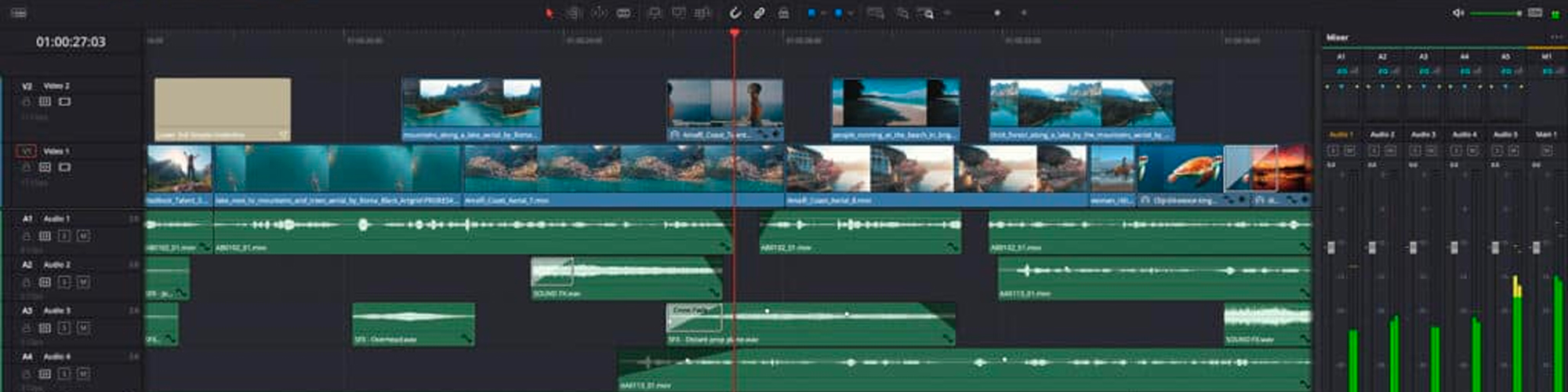
DAVINCI RESOLVE 18.5: Lista Completa Novità!
Mar, 25 Apr 2023
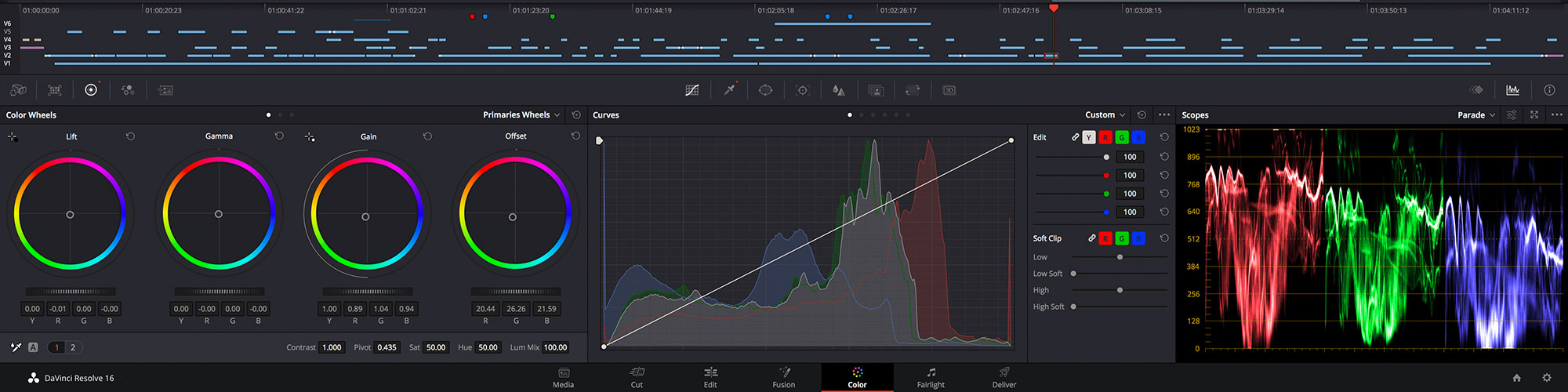
Come installare DaVinci Resolve su Linux!
Sun, 02 Apr 2023

Scrivi una recensione pubblica